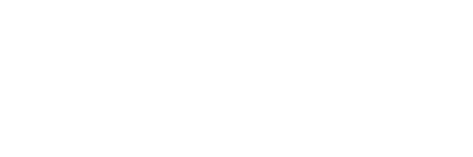Problem:
During a Teams to Teams migration, you are not finding your files in one or multiple channels of your Team.
Cause:
The files of a Team are stored in the underlying SharePoint site associated with the Team. Each channel has a folder with the same name that is created under the Document Library of the SP Site.
If you rename the source channel in the Team, the associated folder is not renamed accordingly.
When migrating the SharePoint site of the Team, Cloudiway respects the folder tree of the site and migrated the files and folders with the same names that exist in the source.
Example:
You have a channel called Marketing in your Source Teams. When you created that channel, a folder called Marketing is automatically created in the SP Site and will contain the files that you upload in your channel. Later on, you change the name of your channel to Marketing2020. The folder in Sharepoint keeps its name Marketing. During the migration, Cloudiway creates the Channel as Marketing2020 and migrates the SharePoint folder with the name Marketing.
Resolution
To be able to see the files in the channel, you need to rename the folder that contains the files in the target SP site with the name of the Channel. Here’s an example:
This is the source. The channel was originally called marketing and then renamed to Marketing 2020. The folder in SP kept the old name Marketing as shown in the screenshot:
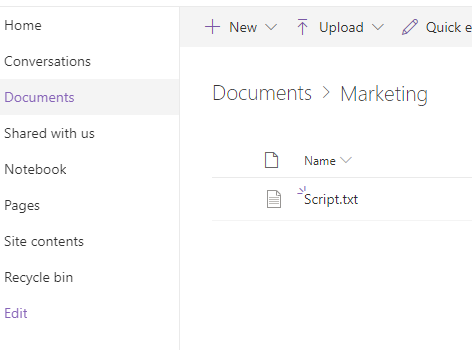
In the target, the file Script.txt was migrated in the SharePoint site but is not visible in the Files tab of the Team:
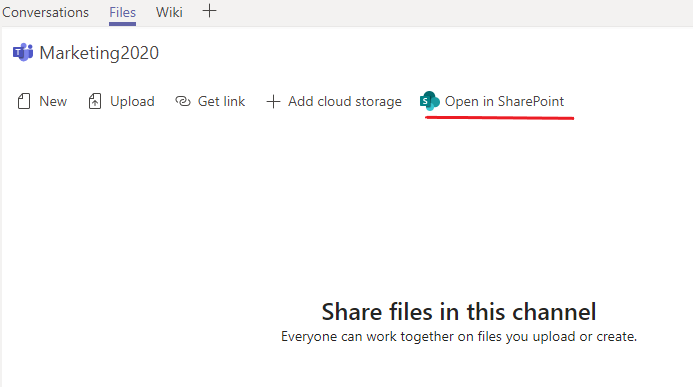
Click on Open in SharePoint and navigate to the correct folder and rename it to the name of the Channel. In our case, the folder Marketing in the target needs to be renamed to Marketing2020.
Product: