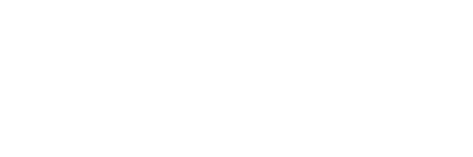From the “Edit User” interface or “Create a new User” option, you can specify from or to a folder for Office 365 or Google, so your data will be migrated, as follow:
Google source specific folder migration
To migrate data from a specific folder considering Google connector, you need to specify the folder ID in the “Source Folder (Optional)” as shown in the picture below.
How to find FolderId for folders in Google Drive:
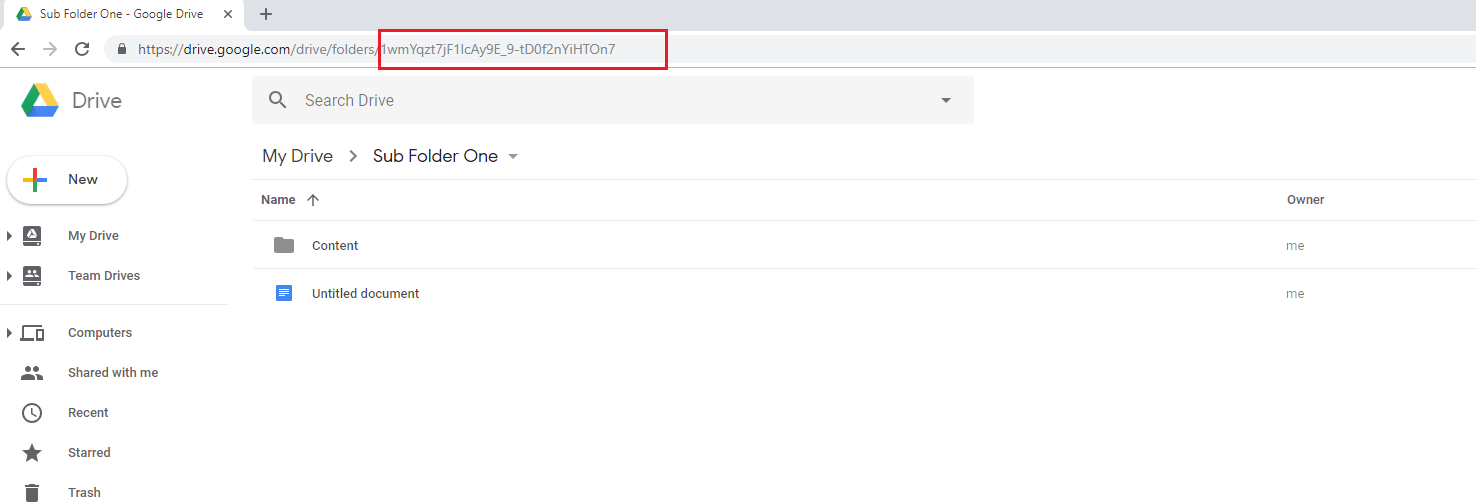
Google target specific folder migration
To migrate data to a specific folder considering Google connector, you need to specify the folder name in the “Target Folder (Optional)” as shown in the picture below.
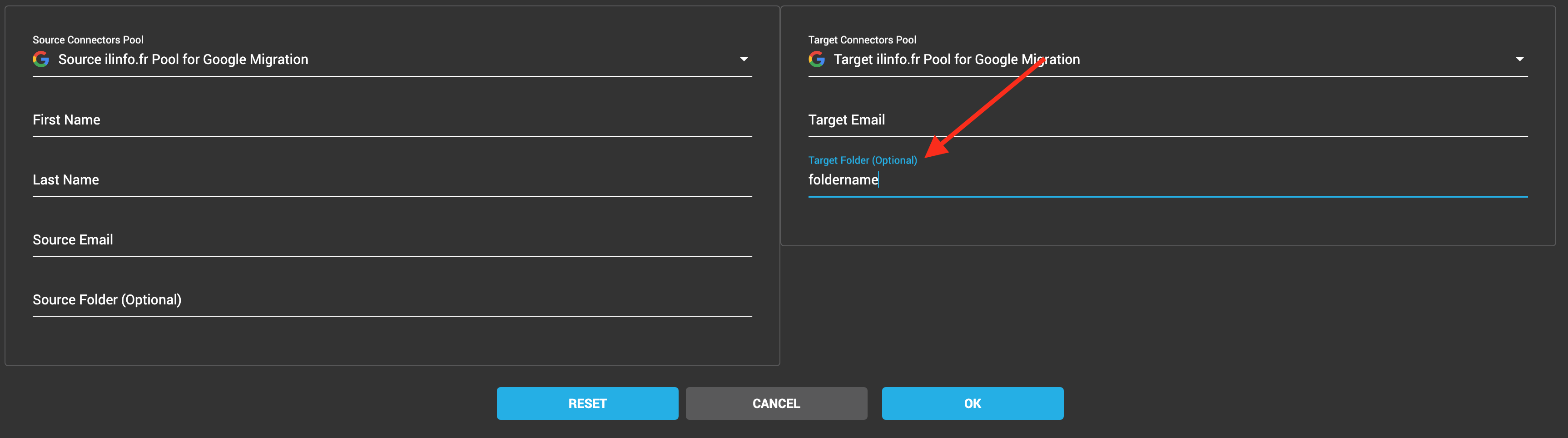
You can use the path after the first folder name for sub-folders eg. “foldername/subfolder/subfolder” as shown in the picture below.
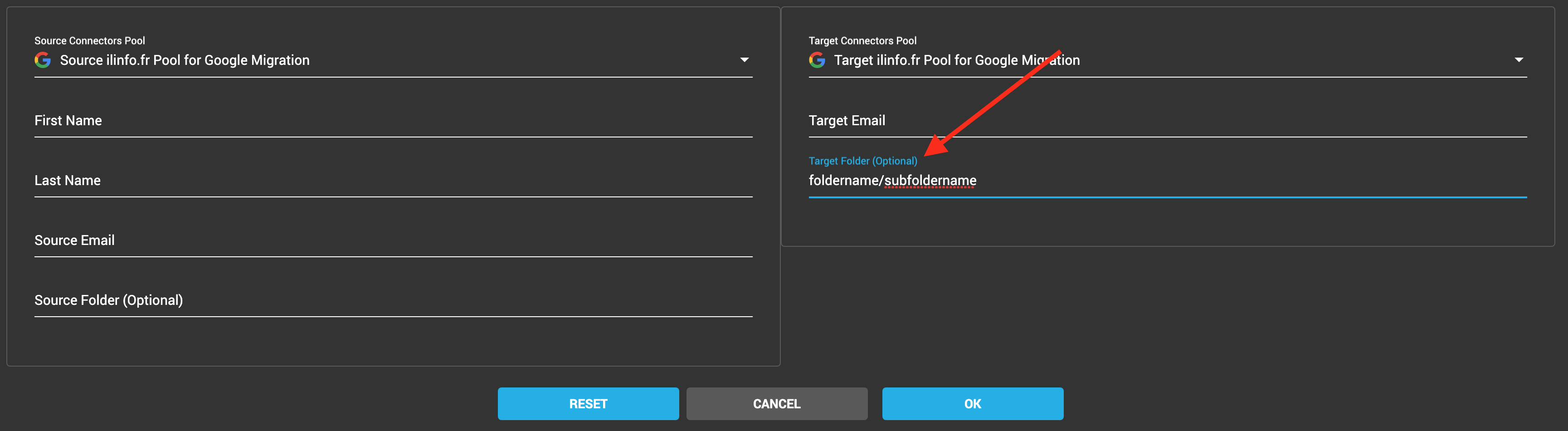
Office 365 source specific folder migration
To migrate data from a specific folder considering Office 365 connector, you need to specify the folder path in the “Source Folder (Optional)” as shown in the picture below.
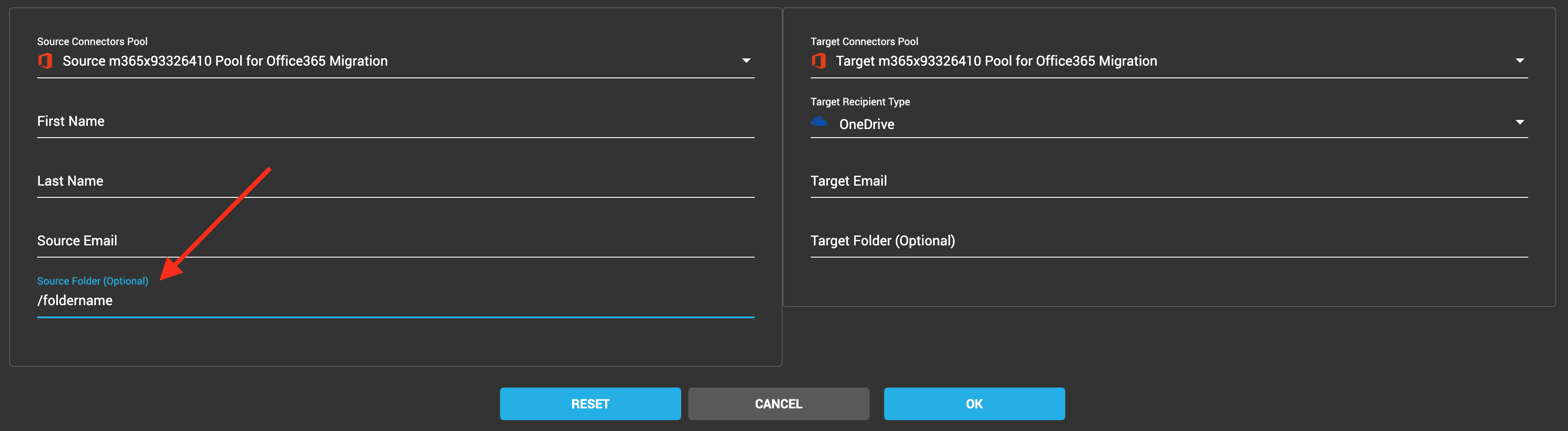
You can migrate also from a specific sub-folder, as shown in the picture below.
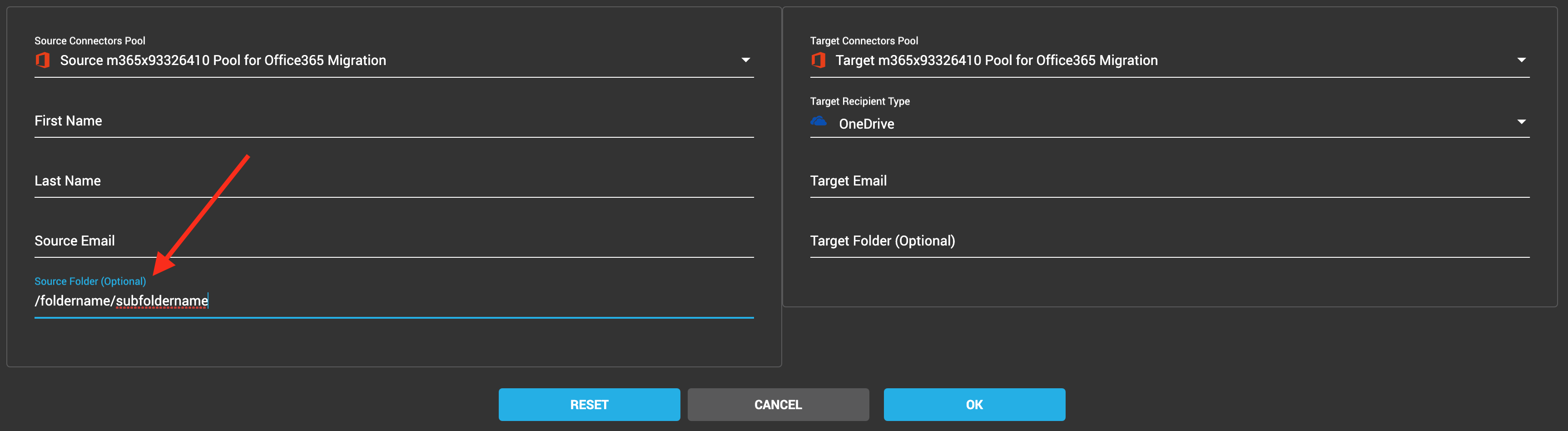
Office 365 target specific folder migration
To migrate data to a specific folder considering Office 365 connector, you need to specify the folder path in the “Target Folder (Optional)” as shown in the picture below.
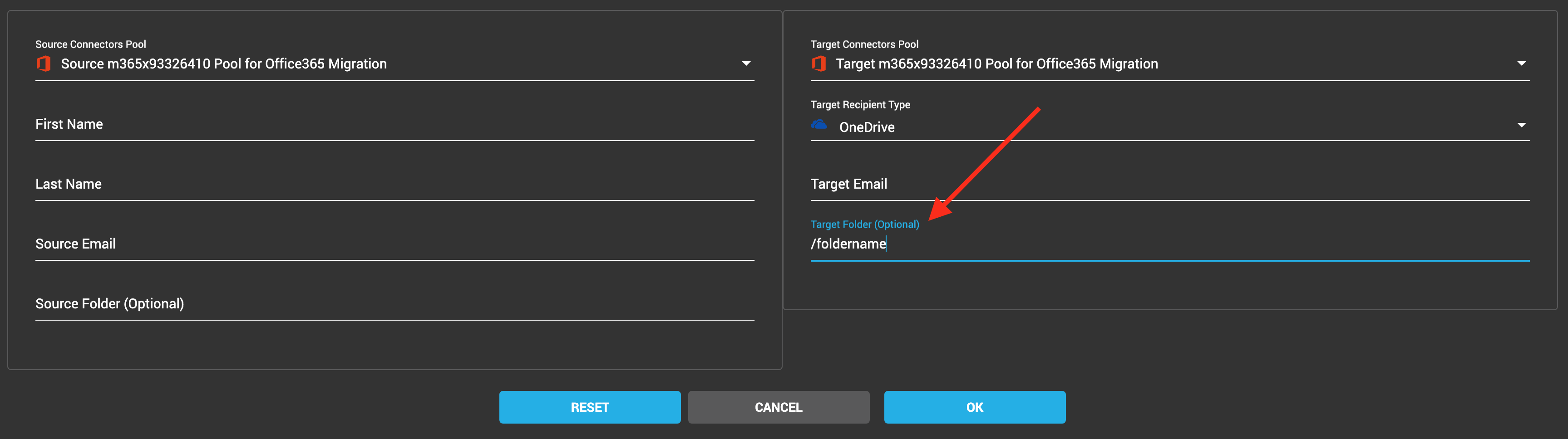
You can migrate also to a specific sub-folder, as shown in the picture below.
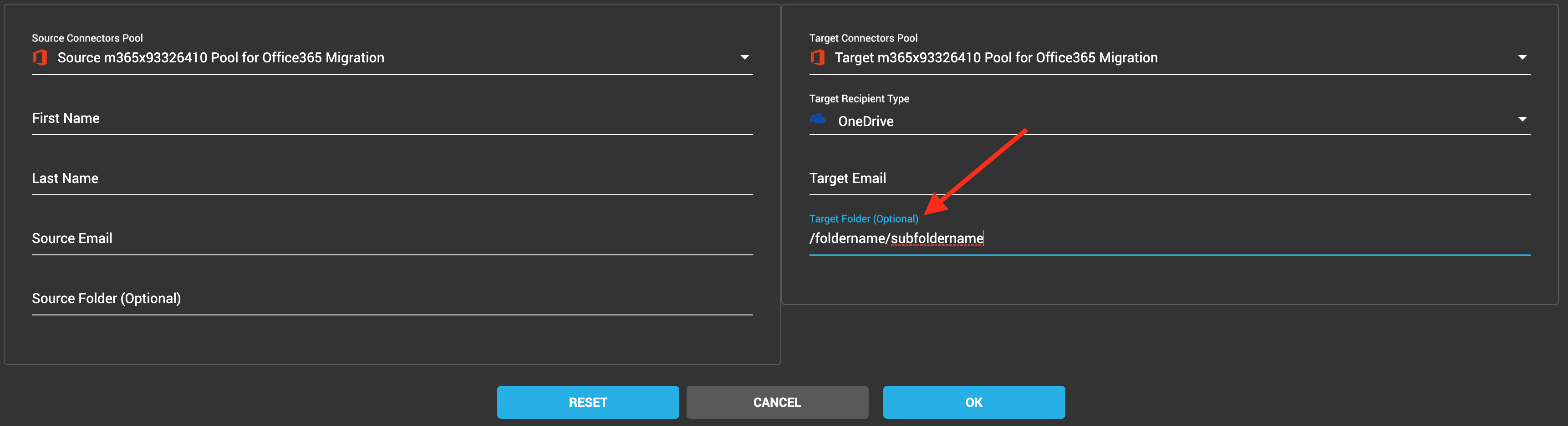
Important note:
- If the Target Folder does not exist, it will be created automatically during the migration process.
- If the Target Folder exists under other folders, for example “/Folder_1/Folder_2/Specific Folder”, You have to ensure that “/Folder_1/Folder_2” already exists.