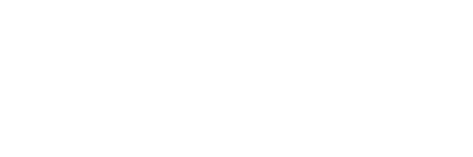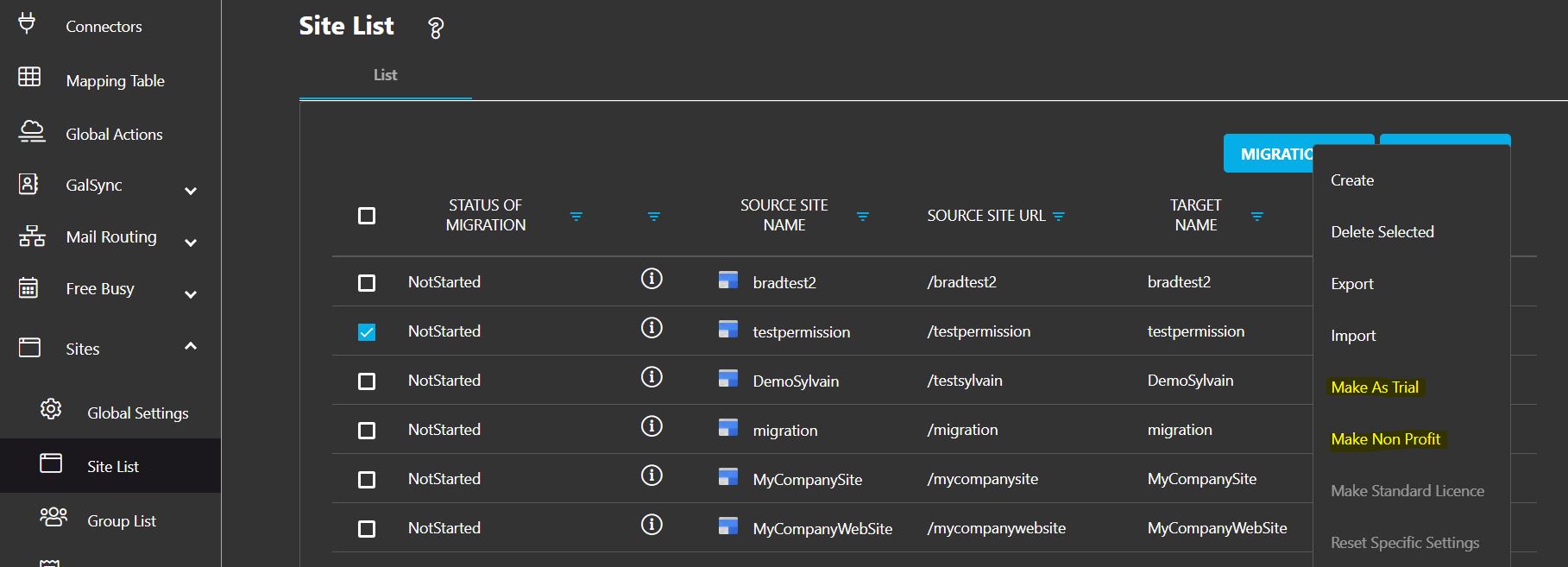In this article, we will explain:
- How to display your license summary.
- How and when a license is burned (consumed) or expired after 3 months of unlimited delta passes.
- The differences between the Trial, Nonprofit, and Standard licenses.
- How to select the license type.
- How to limit the number of Licenses per project.
1. License Summary
If you purchase licenses using a credit card from the online Shop they will be automatically added to your account. If you purchase licenses using a purchase order, send the P.O. to your Sales Manager, and they will coordinate sending an invoice to you and assigning the licenses to your account.
When you log in, the home page displays a summary of your available licenses:
Click on the pen (to the left of “License Summary”) or go to Account, License Summary to see more details.
How to buy licenses: https://help.cloudiway.com/article/purchase-licenses-in-cloudiway-platform/
2. License Burned (consumed) or expired
Licenses do not expire if they are never used. A license is considered used, or burned, when an initial migration or pre-processing task is executed on a source item (mailbox, drive, site, group, etc.). The license gets burned during the first pass, and can not be used to migrate another item.
Once you have started using a license, you can run unlimited delta passes for 90 days on that source item. At the end of 90 days, the license is considered expired and you can not run delta passes anymore.
Licenses are not transferable or reusable.
Example:
- If you delete the content at the target and want to remigrate it, you have to use a new license.
- If you delete an entry in the Cloudiway migration list, the associated license is deleted, and a new license will be used if you add the entry again in the list.
Please click on the link below for more information about license expiration:
License expiration date (Unable To Run A Delta Pass, 90 Days Limit)
If you wish to learn more about the delta pass process, please review these articles:
3. License Limitations: Trial vs. Nonprofit vs. Standard
| Trial | Standard | NonProfit | |
|---|---|---|---|
| 10 Contacts 10 Mails 10 Calendars | 50 GB | 3 GB | |
| File | 100 MB | 25 GB | 3 GB |
| Site | No Trial. Menus, pages, etc would get broken if it contains items that have not been migrated. Customer would not know if it's a bug or a limitation of the license | 25 GB | 3 GB |
| Teams | The 10 most recent messages per channel. 10 files per team. Note:After the test migration, the team has been closed and must be deleted because it wil not support a delta pass | ||
| Vaults | Only last 30 days | ||
| Intune | First 10 components | ||
| Laptop Migration | No Trial | ||
| GalSync | 10 contacts | ||
| FreeBusy | No Trial |
License limitations are based on the data quantity average. For example, if you have 10 mailboxes to migrate, 9 of them are 5 GB, and one is 65 GB, your entire project is covered with 10 standard mail migration licenses.
When you are using our platform for the first time, you have access to Trial Licenses for Mail, File, and Group migrations. The migration will stop once the trial limit is reached (100MB). We advise you to use a test mailbox in the source with a total size of less than 100 MB containing emails, contacts and calendar items. This will ensure that your migration configuration is properly set up to migrate all supported items.
Licenses that are not available as part of the free trial are Site, Google Group migration, and Coexistence.
Cloudiway offers a special price only for education and nonprofit organizations who wish to use our limited “Nonprofit” licenses.
4. Select the licensing model
When you start your migration, a standard license is automatically assigned to the object to be migrated.
Instead, if you wish to use the trial or nonprofit license, you have to define the license to use in the migration list prior to starting a migration pass:
Note: If you start your migration with a Trial license and the migration is not completed due to the limitations, you should switch the license to standard in order to complete the migration. To do so you will have to select the object and choose Make Standard License to finish the migration.
5. How to limit the number of Licenses per project
You may want to limit the number of licenses that a project can consume.
To do so, edit the project by clicking the pen icon to the left of the project name:
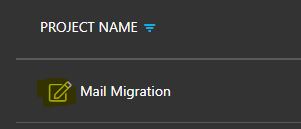
Then set the limits in the Licenses Settings section. The project will not be able to consume more licenses than defined.
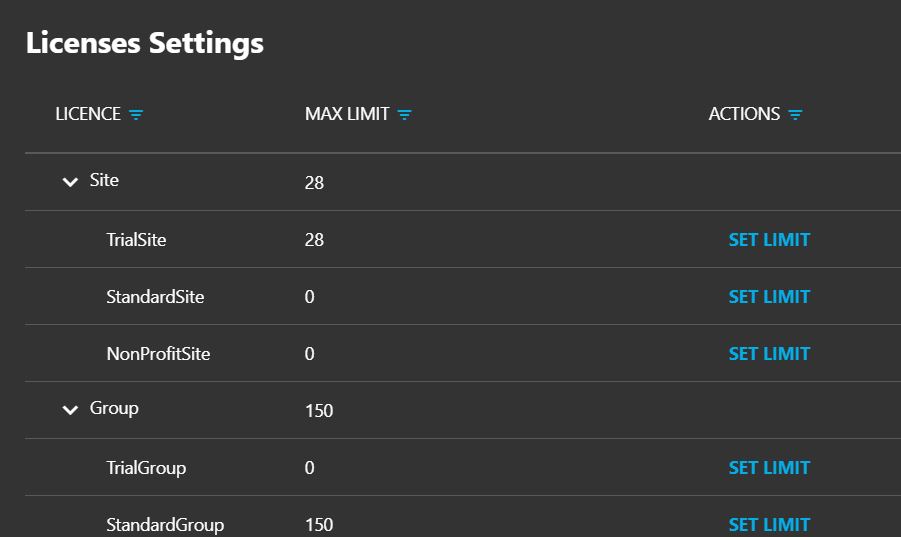
If you have any questions, please feel free to contact us. Our sales team will be happy to help you.
Product: