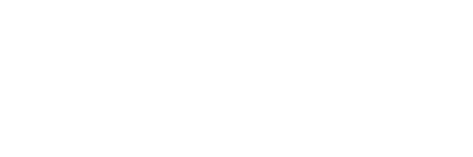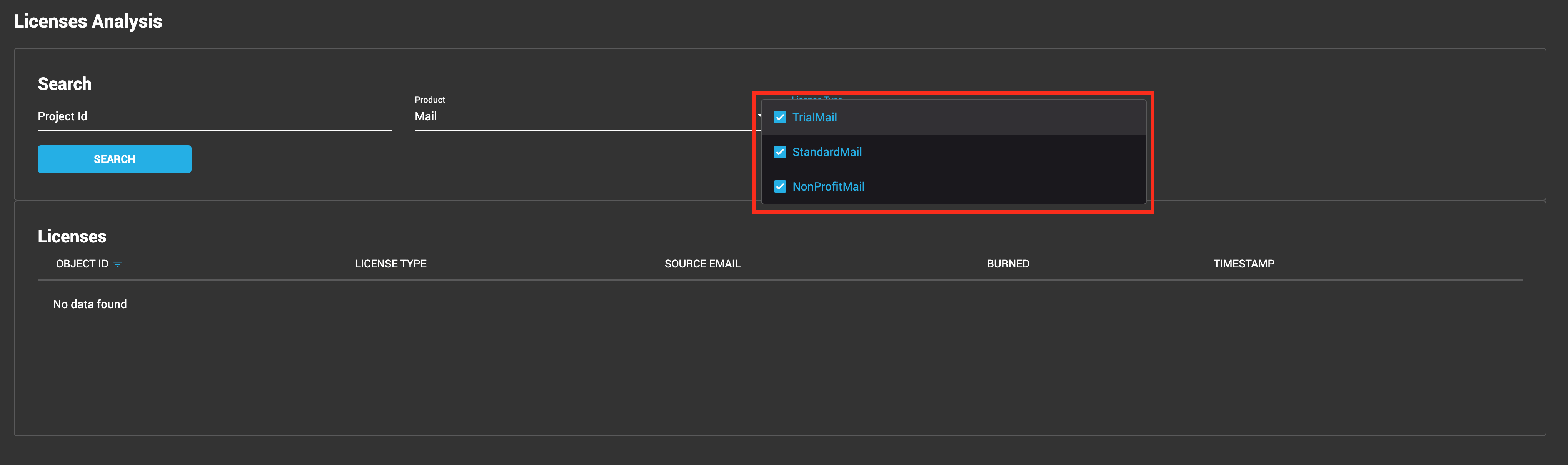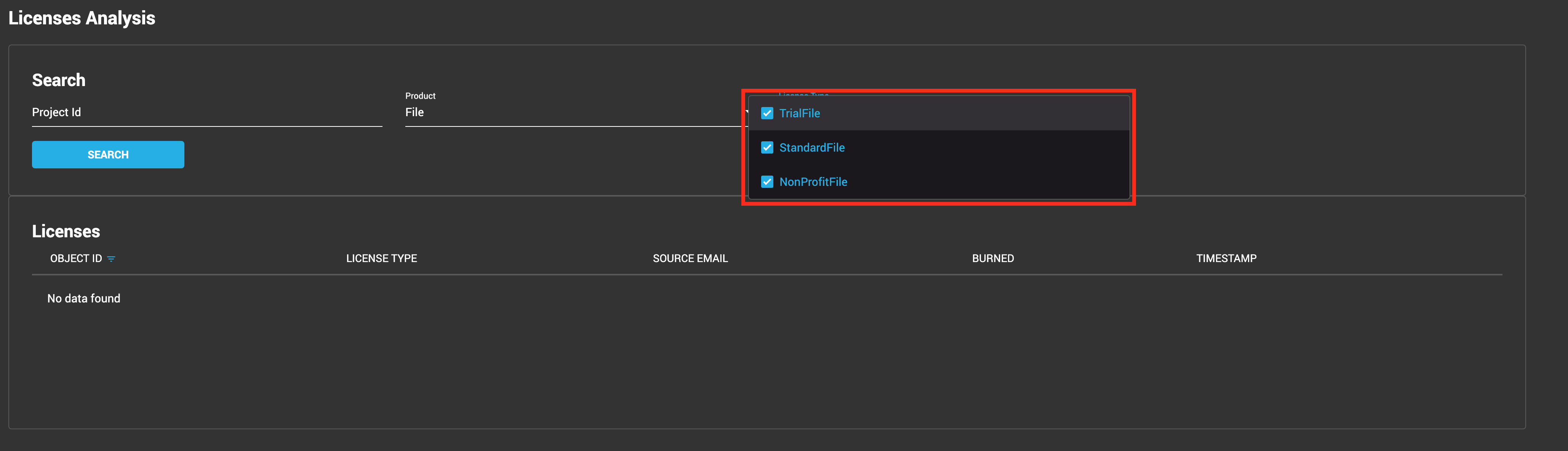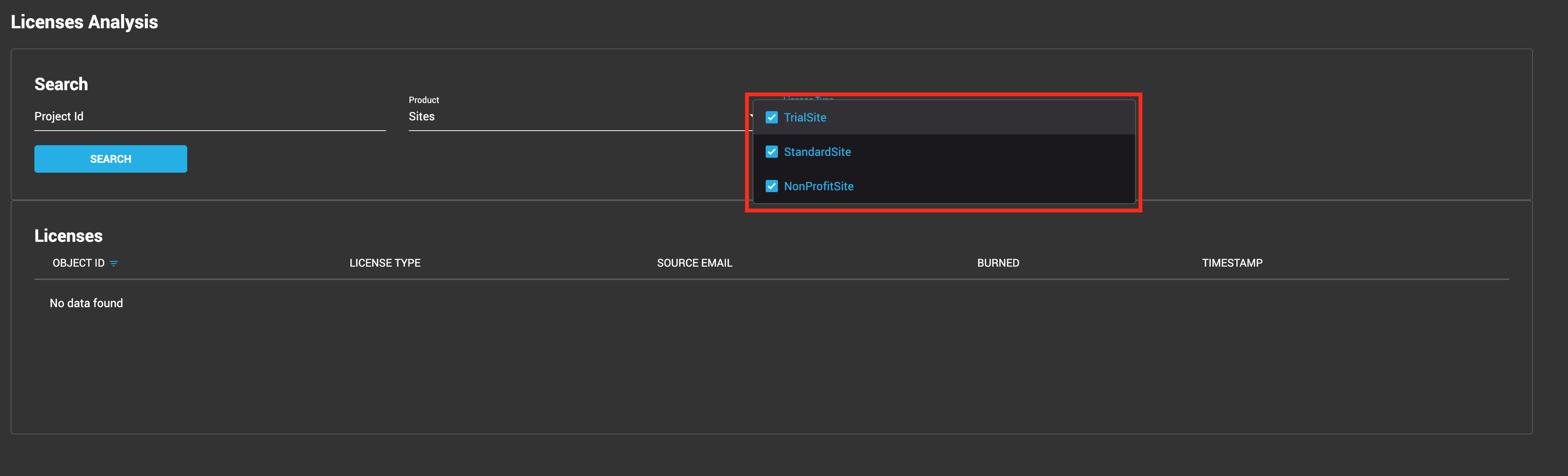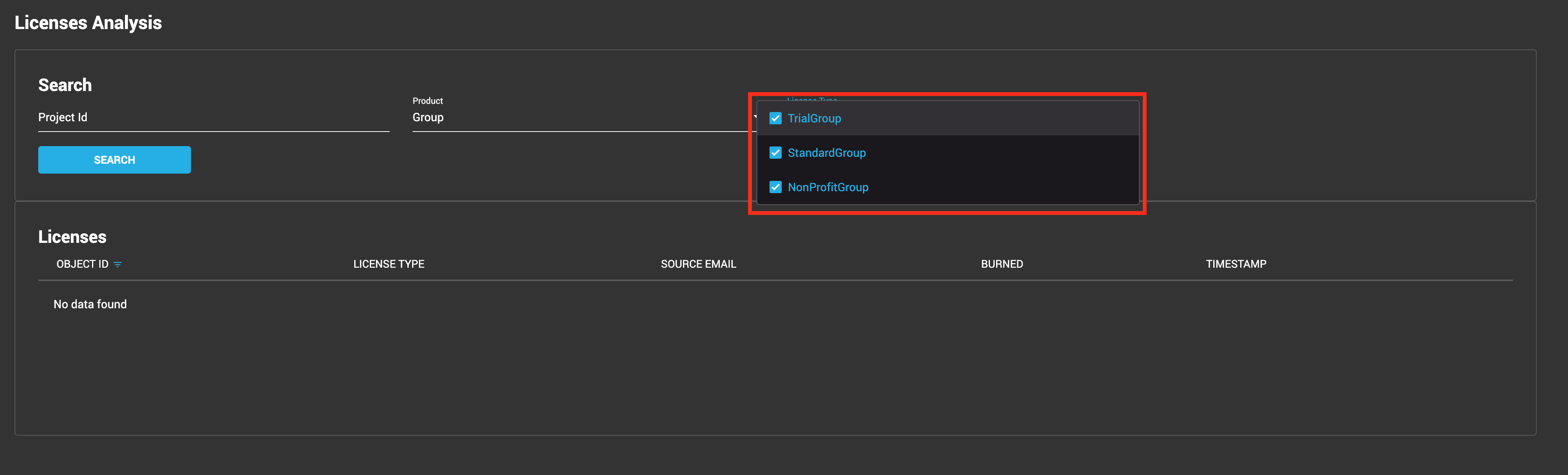This articles explains how to use the dashboard of the Cloudiway migration product to verify the usages of your Cloud migration licenses.
For a full capability of the solutions covered by the Cloud Migration engine, you can check the Cloud Migration product home page and the Cloud migration solutions homepage.
Having access to the admin console as a super admin user, you can have a full picture of all the licenses that have been used (burned) and the remaining available.
You can find the field “Licenses Analysis” by clicking on the “Admin” on the upper left of your screen:
This will reveal all the available options depending on your access level in the admin console.
Under the section “License Management,” you will find the “Licenses Analysis” option:
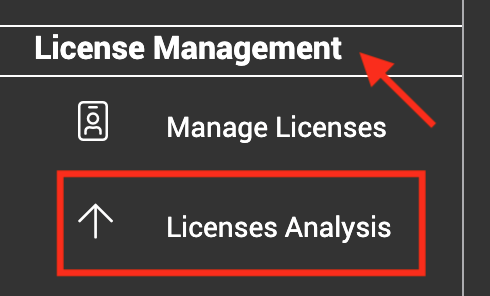
Clicking “Licenses Analysis” and you will be transferred to the relative table:
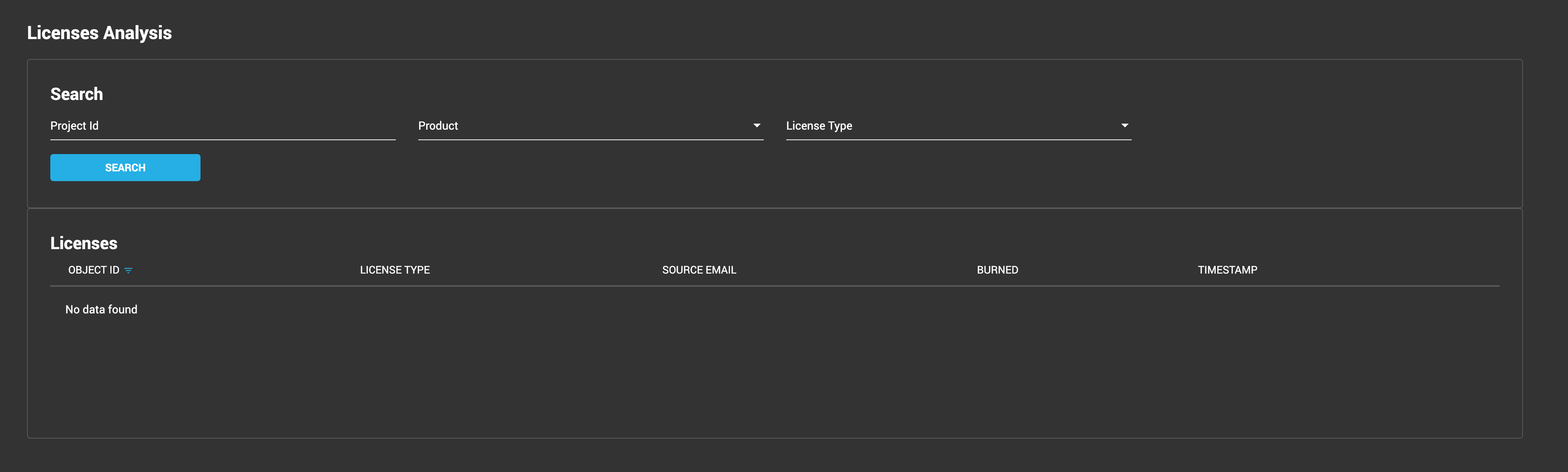
Access the desired project
Access the project that you want to check the license status for every product in the specific project.
Fill in the project id in the relative field:
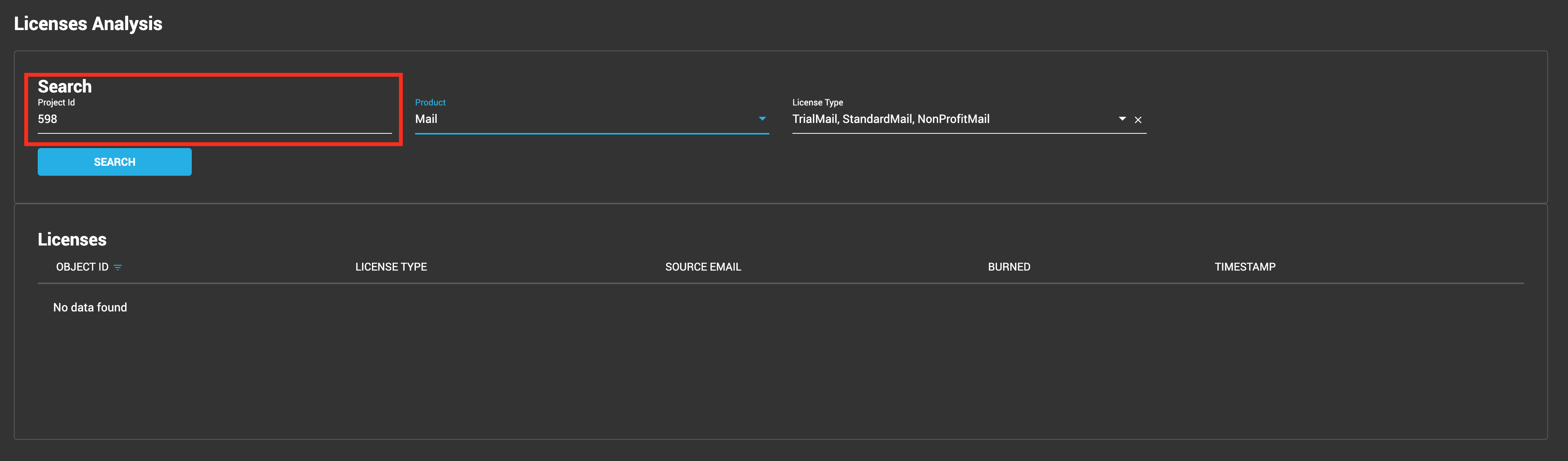
Select the product
Select mail, file, sites, or groups product and see the license status in detail.
Click on the field “product” and select the desired:
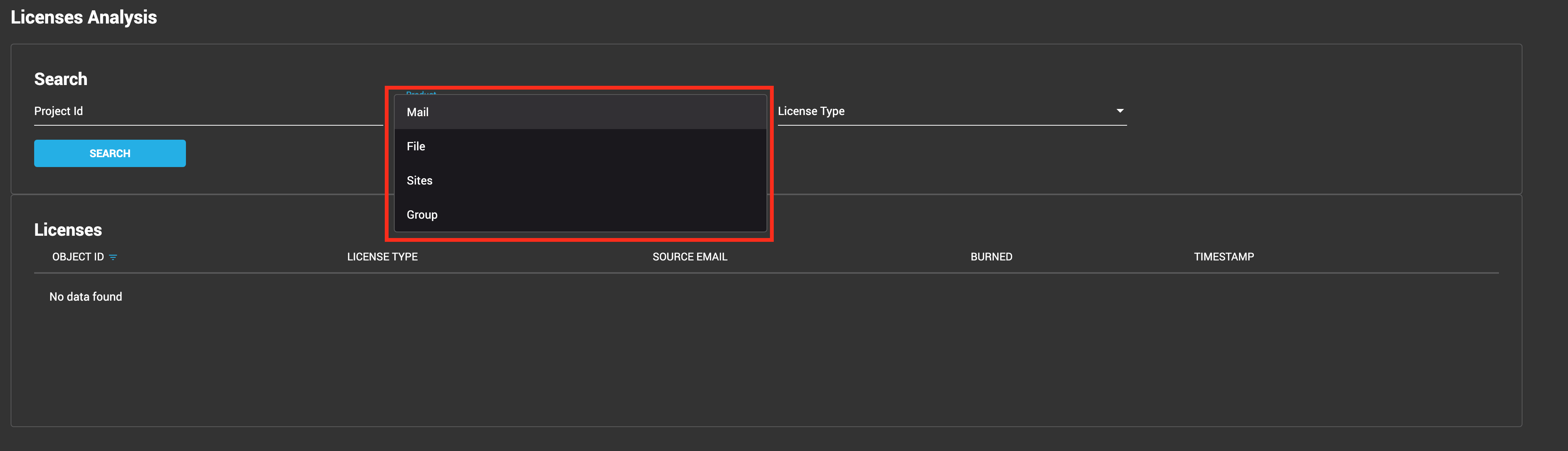
Select license type
Select the desired license for the specific product.
Click on the field “license type” and select one:
Mail license type:
File license type:
Sites license type:
Group license type:
Reading the values on the upper section of the board
In this section, you can have a quick view of the:
- License Type
- Purchased Licenses
- Burned Licenses
- Available Licenses
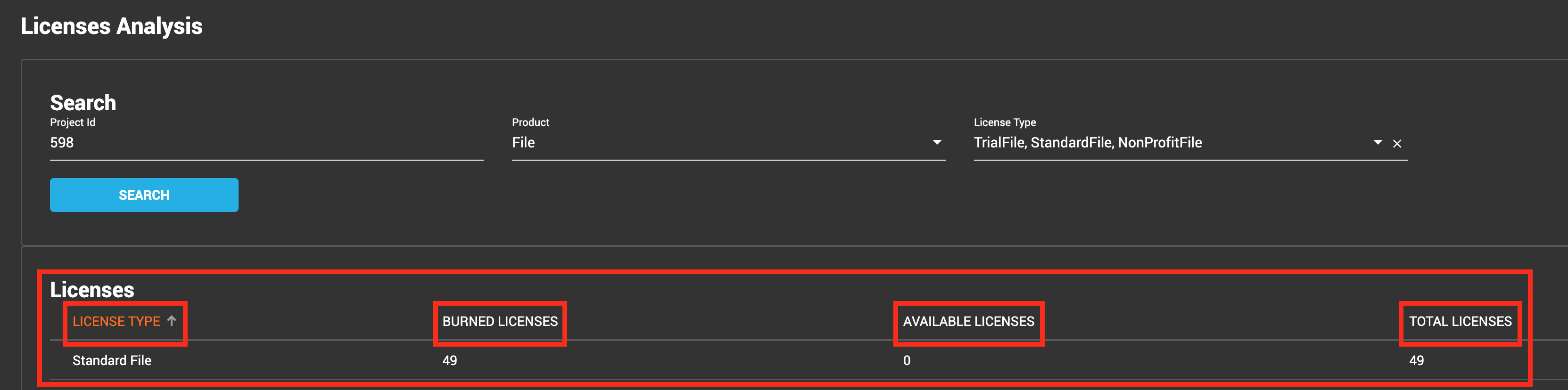
Column explanation

| OBJECT ID | The specific id number for the user |
| LICENSE TYPE | License type for the specific user |
| SOURCE NAME/MAIL | The source name or mail (depending on the product) for the specific user |
| BURNED | The license for the specific user has burned |
| BURNED DATE (TIMEZONE) | The date the license burned for the specific user |
Colors explanation
For some users, you will see that the display color is red and for others is white.
Users displayed in red, mean that you have burned a license for this specific user, but after the action (audit, pre-processing, or migration) was completed successfully, you deleted the user from the user list.
The opposite states for the users in white display. The action (audit, pre-processing, or migration) has been completed successfully, and they are still there in the user list.