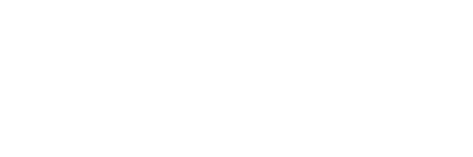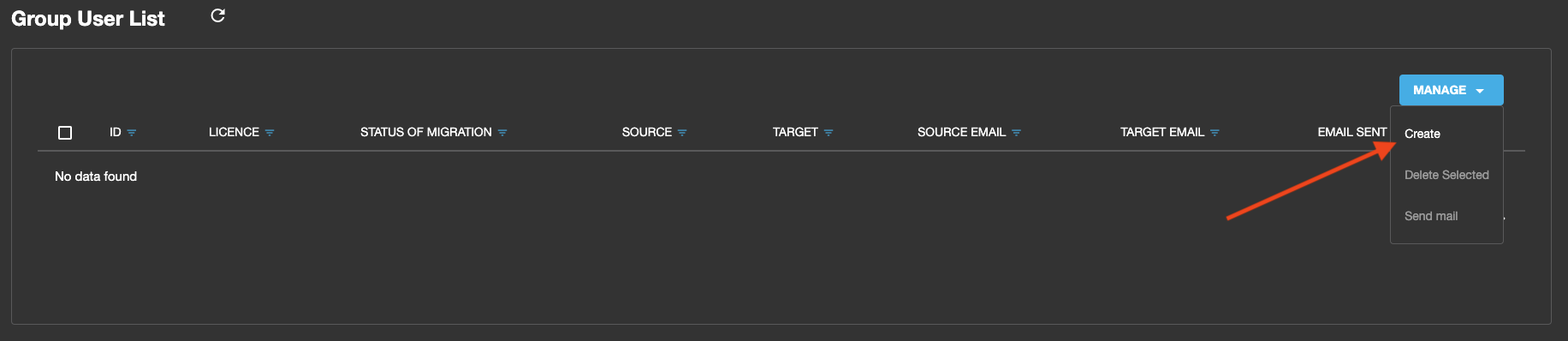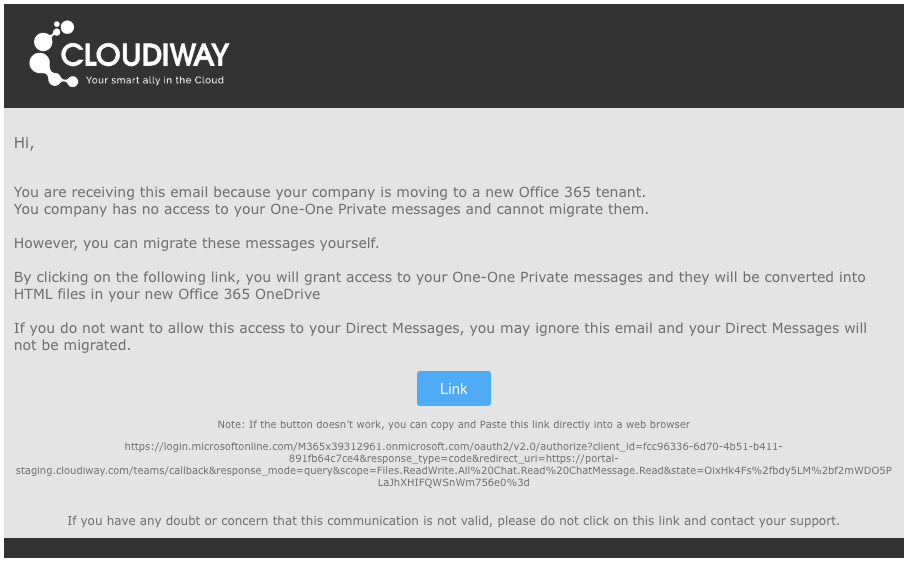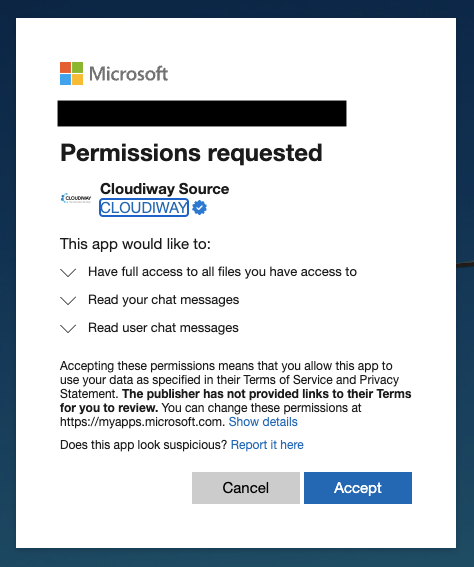This article explains how One-One chat are migrated between 2 Microsoft 365 tenants and injected directly into the chats.
Check the One-One Chat Messages Migration Tool for more information about the product.
How does it work?
Migration Link
One-One chat messages (private messages) are considered private data by Microsoft Teams and cannot be accessed by the company or by an administrator. The only way they can be migrated is with the permission of each individual user. Users who do not follow this process will not have their One-One chat messages migrated.
For performance reasons, only the 1000 most recent messages are injected into the chats and the oldest messages are stored into an HTML file uploaded to the user OneDrive.
This default behavior can be overwritten into the Global Settings.
The process is the following:
- The administrator of the migration sends a link by mail to every user.
- The email is sent by the platform and contains a self service migration mail.
Migration
The user clicks on the link that he has received by mail.
This redirects him to Microsoft 365 and requests him to authenticates.
Once authenticated, he authorizes the Cloudiway platform to access his private messages.
If the user accepts it, Microsoft 365 generates a user token and sends it back to Cloudiway. Cloudiway will then start the migration with this consent token.
The following steps show how to perform the migration.
User List Discovery
Run the initial discovery to retrieve the list of users to migrate.
Under Group User List / MIGRATION , click on the Get List option:
This will connect to Microsoft 365 and retrieve the users.
Select your connector:
Click GET LIST to start the discovery:

Get Microsoft 365 Users
You can also add users manually by clicking on MANAGE / Create
Send Link
From the Group User List, select the users of your choice and click on Send Link.
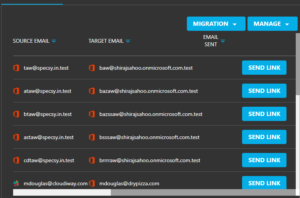
Send Link
Click Confirm on the pop-up window:
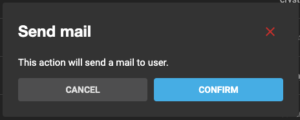
Consent Process
Click on the link provided in the authentication email:
The user must must click on the “Link” button. It will redirect him to Microsoft 365 and request consent.
Once done, the migration will start automatically.
Example of consent window once the user has clicked on the authentication link:
This process has to be done only one time. Once the platform has the consent, the administrator of the platform can start delta passes from the user list without involving anymore the end user. (This feature is in development and not yet available for use.)
Monitor Migration
You can monitor the process of the migration by clicking on the user and then selecting the Logs tab:
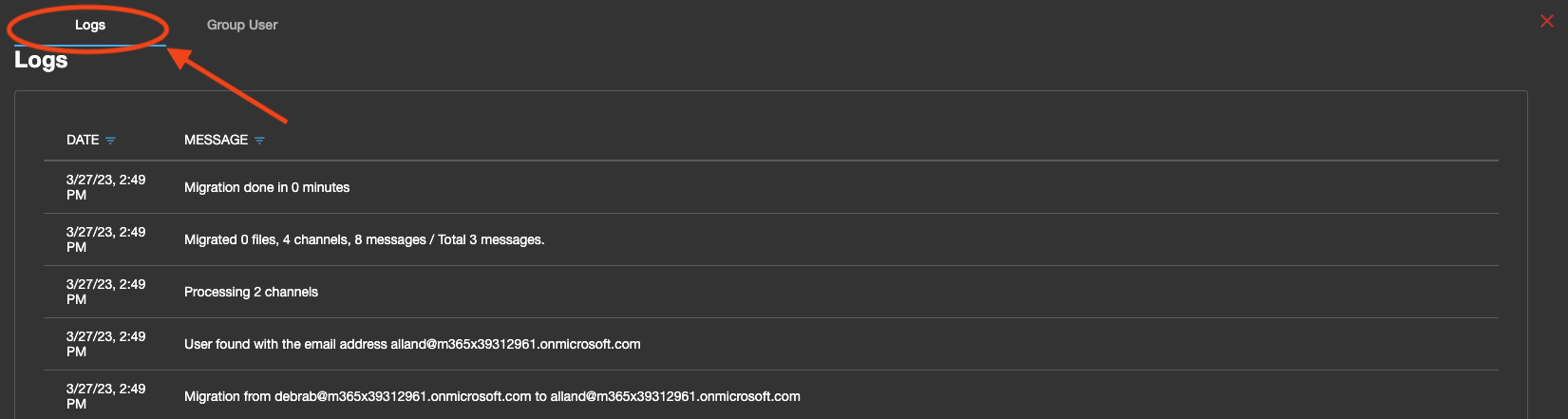
direct-messages-logs