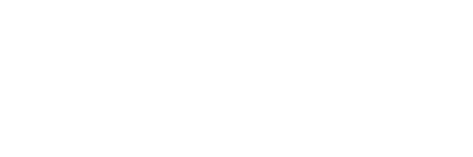In this article, we explain how you can change or reset your password and how to use MFA (Multi-Factor Authentication) to keep your accounts safe. MFA helps prevent unauthorized access to your account by requiring two different forms of identification.
1. Change the password
If you wish to change the password of the main account in the Cloudiway migration platform, log into your account first.
In the menu, select Account, Password, and MFA:
Enter your old and new passwords and click on “OK”:

2. Reset the password
If you’ve forgotten your password, you can easily change it. To reset the password of your account, follow the steps below.
- Go to https://portal.cloudiway.com/
- Choose “FORGOT YOUR PASSWORD?”
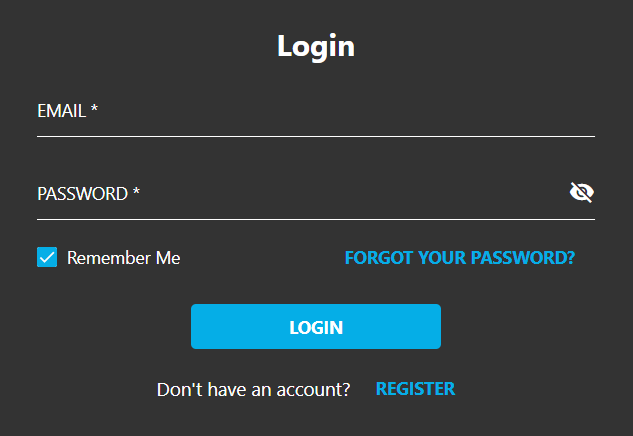
- Enter the email address associated with your account and click on SUBMIT.
You should receive a notification with a link to reset your password shortly.
Increase your overall security by adding an extra layer of protection:
3. MFA (Multi-Factor Authentication)
A password alone is not enough to protect your data. You should also use multi-factor authentication (MFA).
MFA is an essential security measure that protects your online accounts from hackers. It adds another layer of protection against unauthorized access.
If you wish to enable or disable the MFA feature of the main account in the Cloudiway platform, log into your account first.
In the menu, select Account, Password and MFA:
Enable the MFA
You can enable the MFA feature by clicking the “ENABLE” button in the Multi-Factor Authentication field:
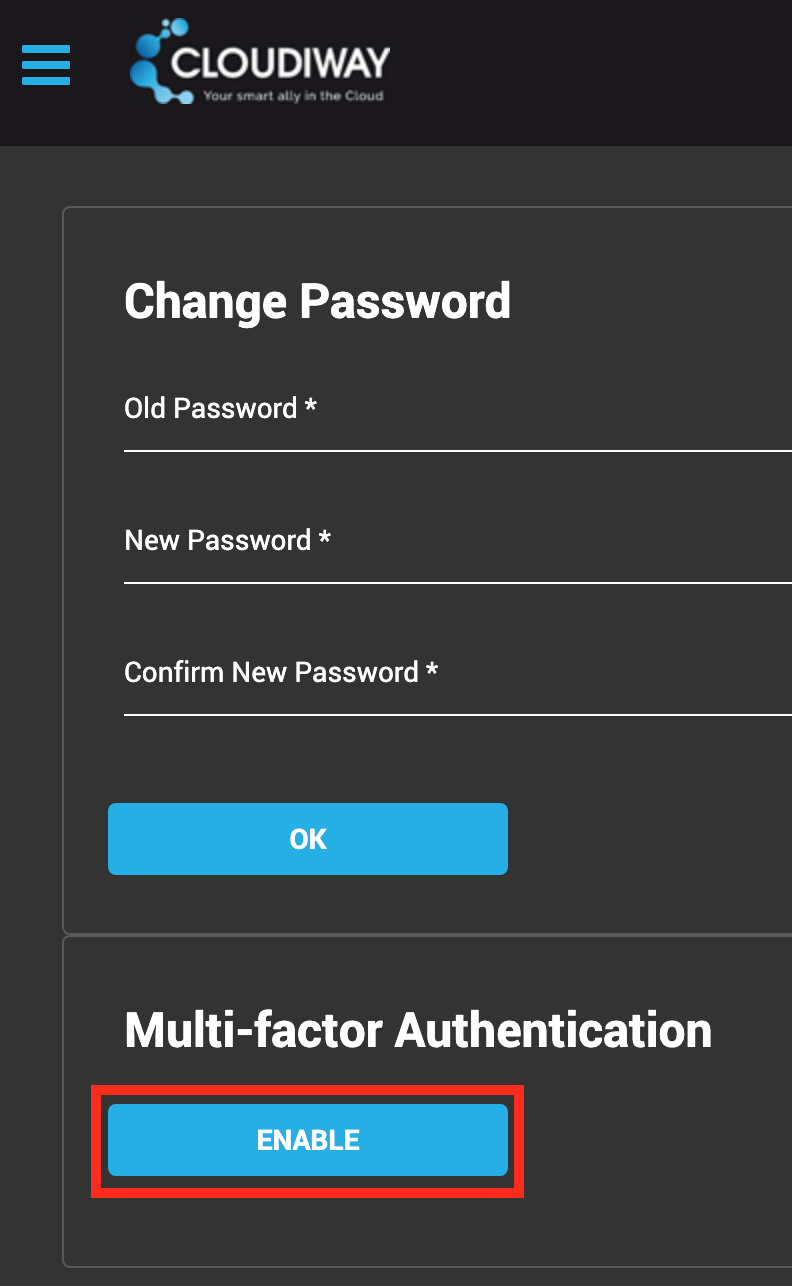
Through the pop-up window, you can verify enabling the MFA in two ways:
1. You can scan the provided QR code with your mobile device (the authenticator app must already be installed on your device) and generate a unique verification code:
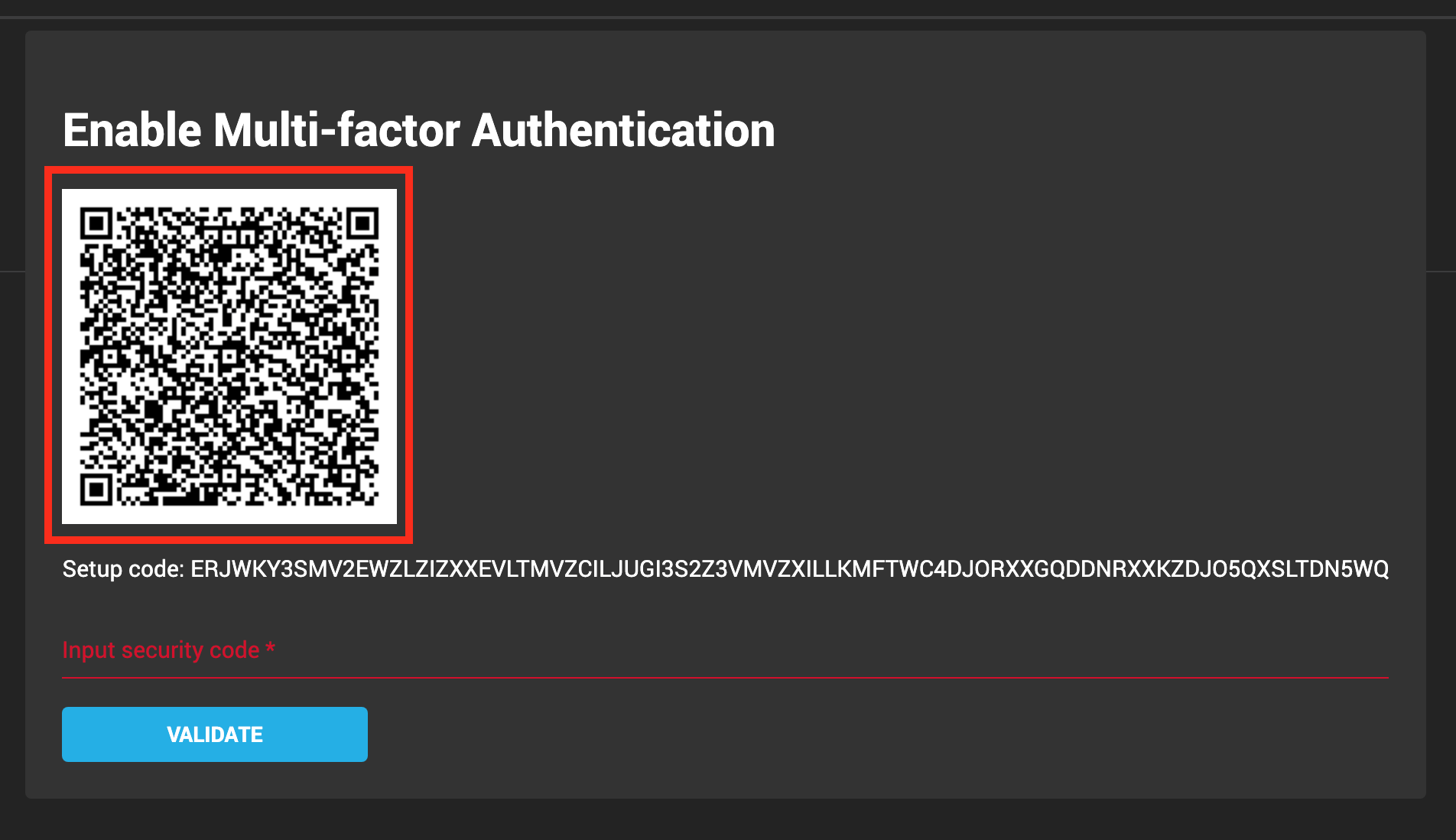
2. Or, you can generate the unique code from your authenticator app on your mobile device and type it:
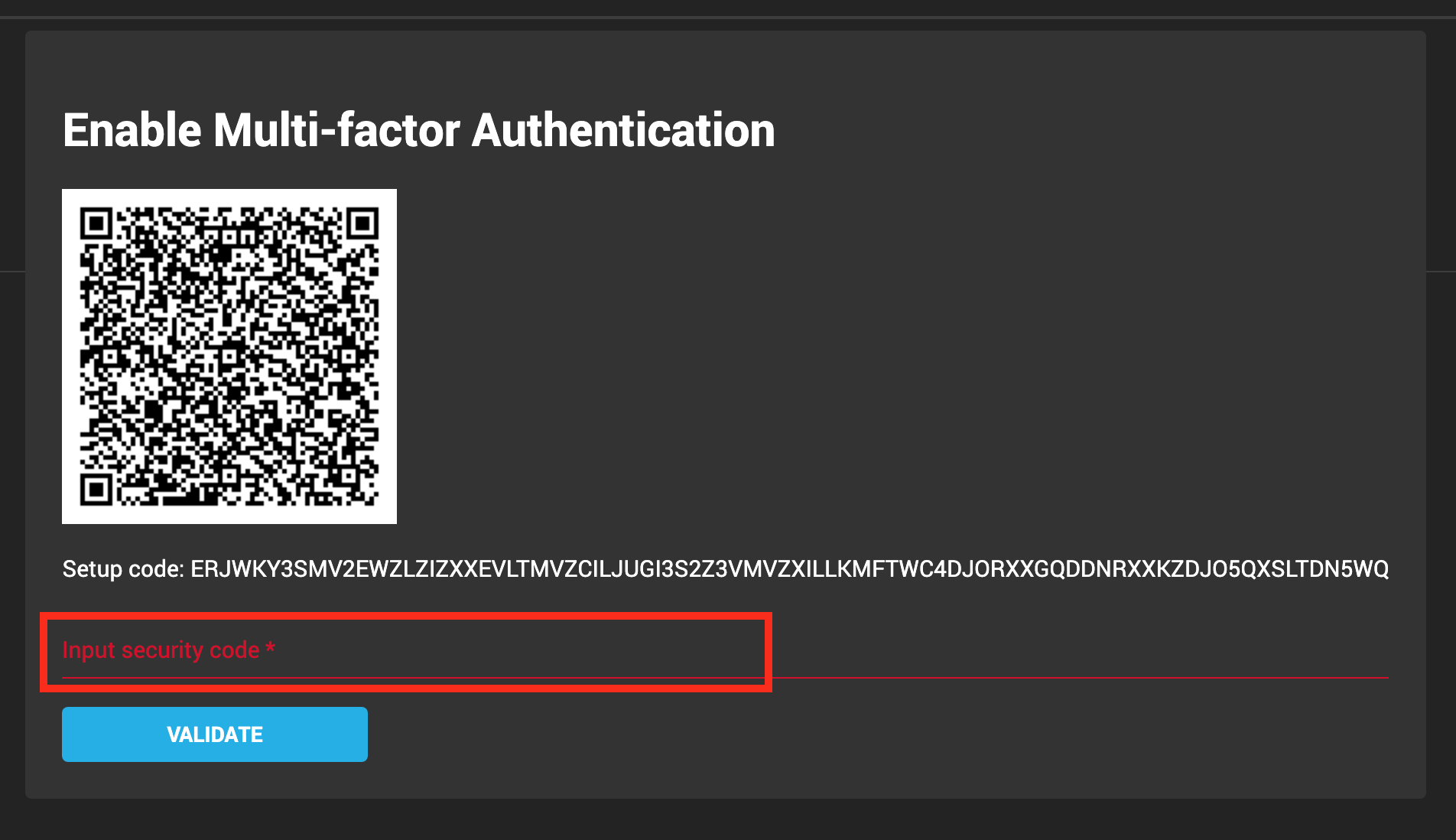
Log in with the MFA enabled
Logging in to your account with the MFA enabled, you have to provide your user name, your password, and the MFA unique code.
There are two ways that you can produce the required unique code.
1. Generate it from your authenticator app on your mobile device:
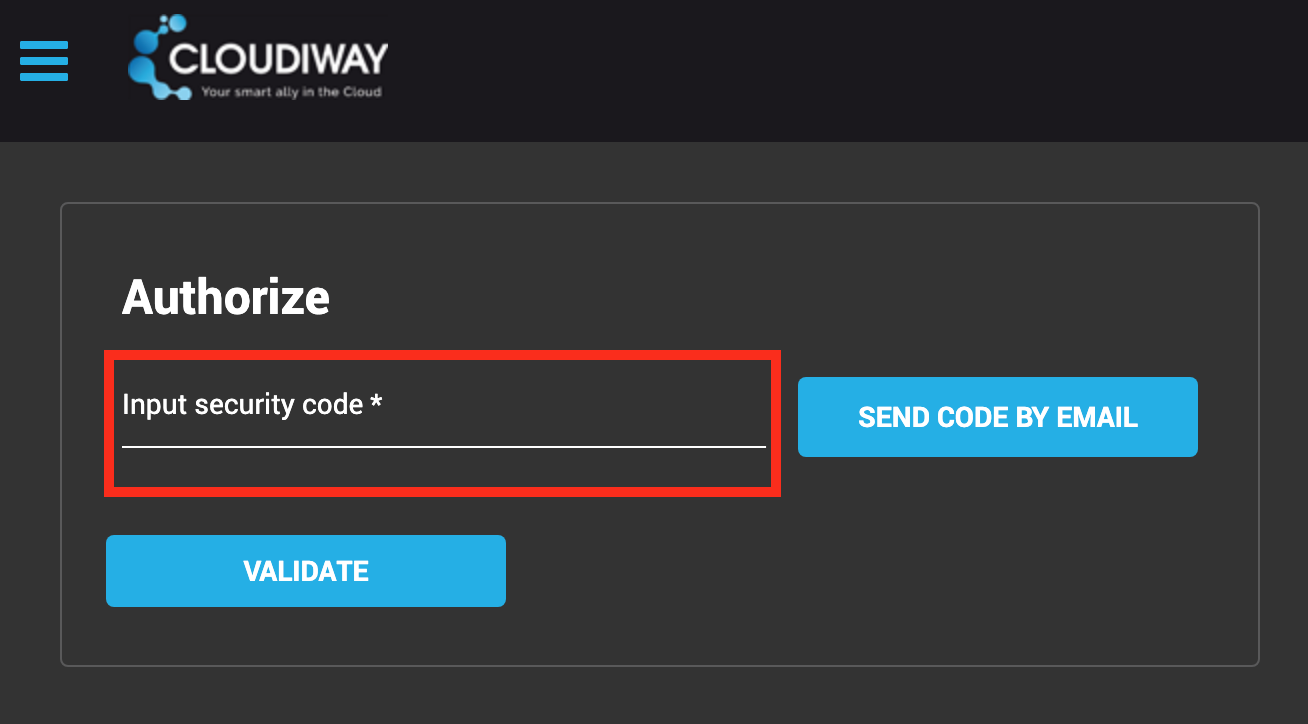
2. Or, you can receive it through email:
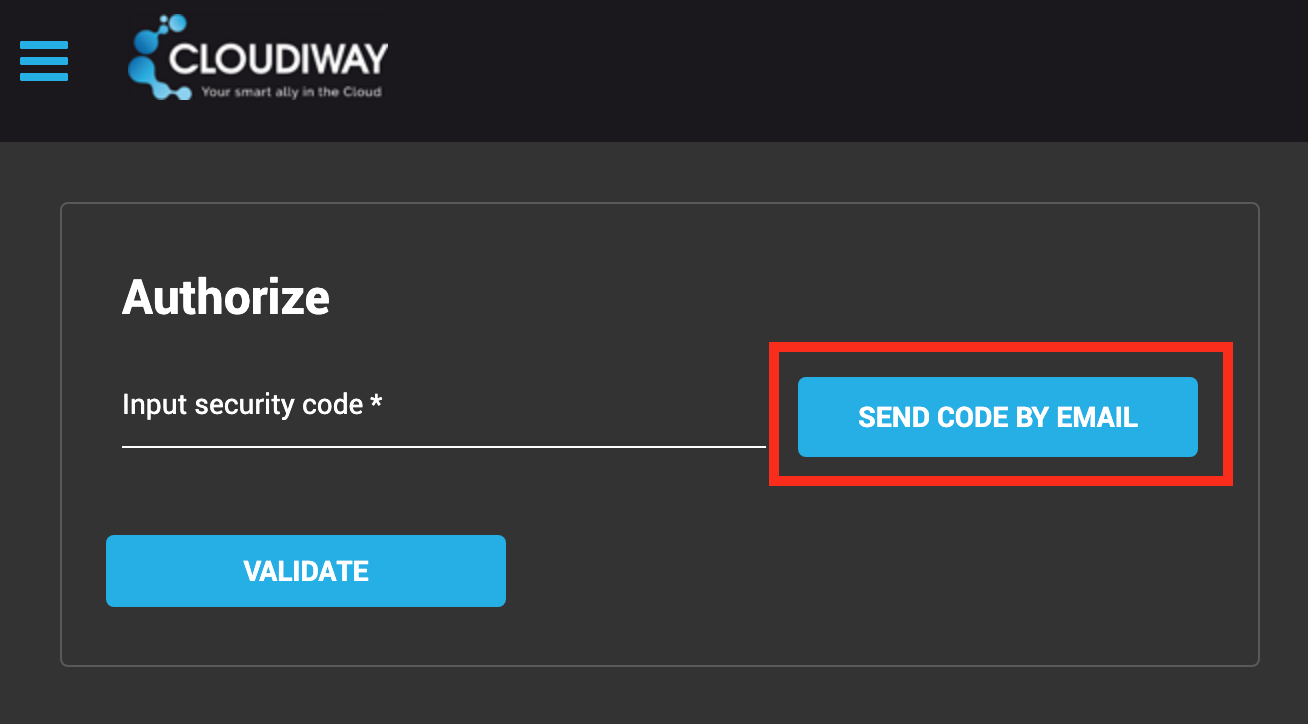
Then click “VALIDATE” button, and if the code is valid you will be logged in to your account.
Note: If you lost your mobile device, you can always produce the required unique code via email.
Disable the MFA
If you wish to disable the MFA feature of the main account in the Cloudiway platform, log into your account first.
In the menu, select Account, Password and MFA:
On the MFA section, click on the “DISABLE” button:
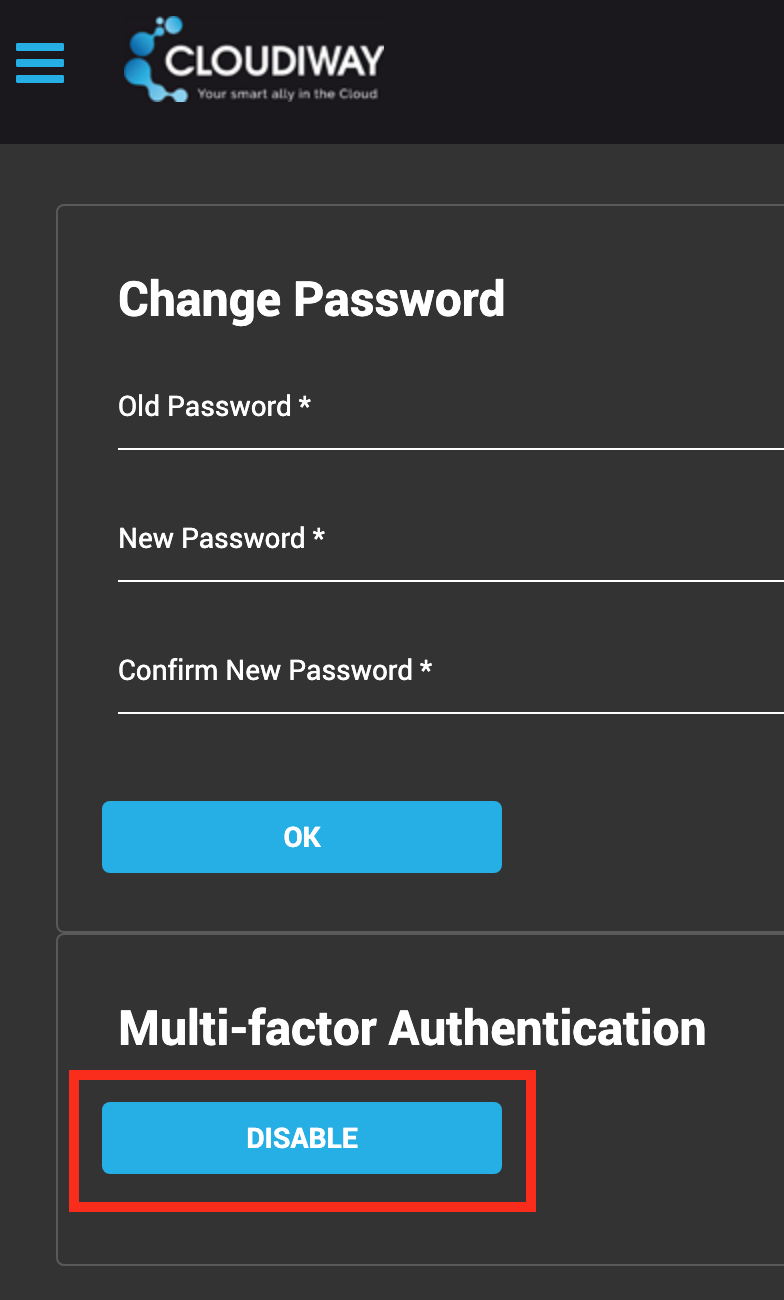
Through the pop-up window you can verify disabling the MFA in two ways:
1. Generate it from your authenticator app on your mobile device:
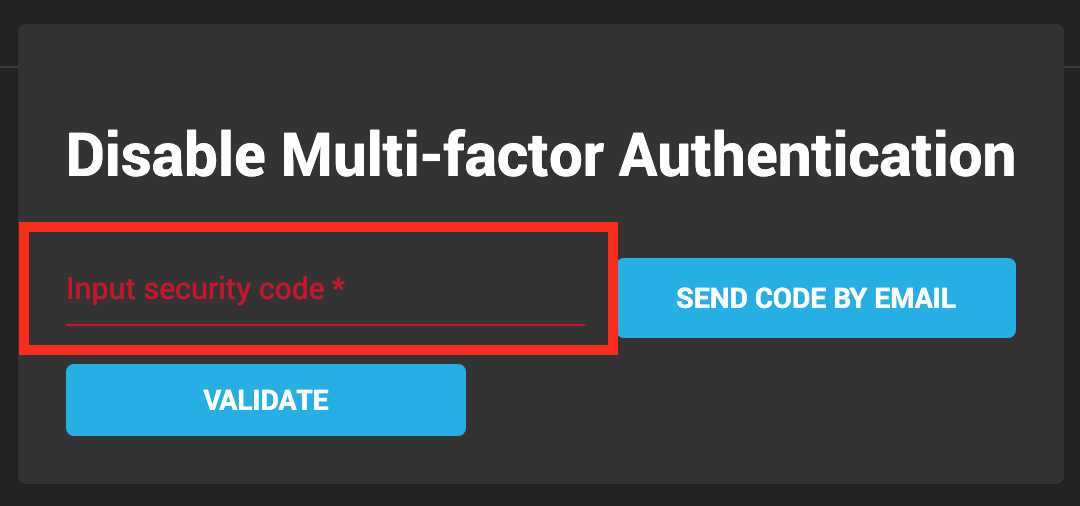
2. Or, you can receive it through email:
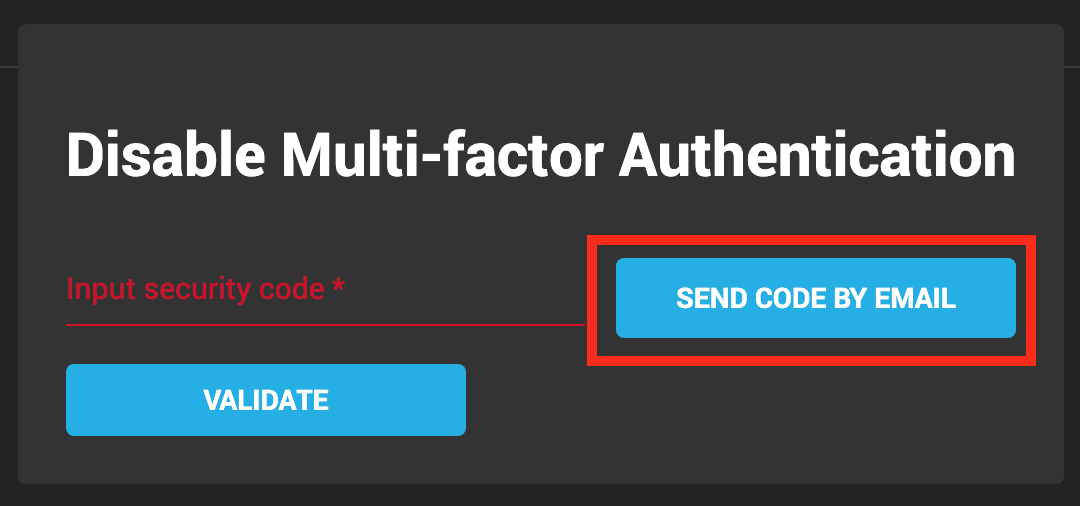
In both cases, click the “VALIDATE” button to disable the MFA.
More Information: