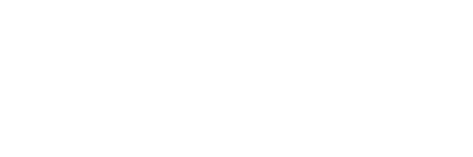You are using the Cloudiway platform to migrate mailboxes between Microsoft 365 tenants.
After your migration is completed, you may be willing to analyze the migration and may try to check the size of the respective mailboxes or the number of items migrated.
This is a difficult task, if not impossible with the few tools and counters provided by the different messaging systems.
A Mailbox size Analysis
Do not try to compare the size of the mailboxes (even from Office 365 to Office 365 for example).
Exchange is compressing databases and allocating size in such a way that the same mailbox may have different size in the source and target system.
The size of mailboxes is even largely different between Google and Exchange/Office 365.
Number of mails Analysis
Cloudiway migrates only the mails found in the mail folders.
For instance, calendar invitations, confirmations or declined are not migrated. They are considered ignored items.
Therefore, after migration, the total number of migrated messages will be different between the source and the target
Specific Powershell Analysis
During a migration from Exchange or Office 365 to Office 365, you will probably try to run the following powershell commands:
- Get-MailboxStatistics
- Get-MailboxFoldersStatistics
For the same reason than above, Get-MailboxFoldersStatistics is not entirely relevant because it counts the number of items, and not the number of mails.
Get-MailboxStatistics is completetely irrelevant for the same reasons. It counts the number of items and not only the number of mails. A mailbox contains generally more than 10 000 items of type other than mail.
Consider the following example.
Get-MailboxFoldersStatistics return 5374 items in the mailbox.
Let’s now analyse what is really mails (and what will be really migrated).
First, let’s run the command Get-MailboxFoldersStatistics <email> | select folderpath, itemsInFolder,ContainerClass
Now, let’s analyse the folders and determine which folders are mail folders, and which ones are not.
The final result is that there are 3277 items in folders of type mail.
Note that these 3277 items may not be all mails (some of them can be calendar invitations).
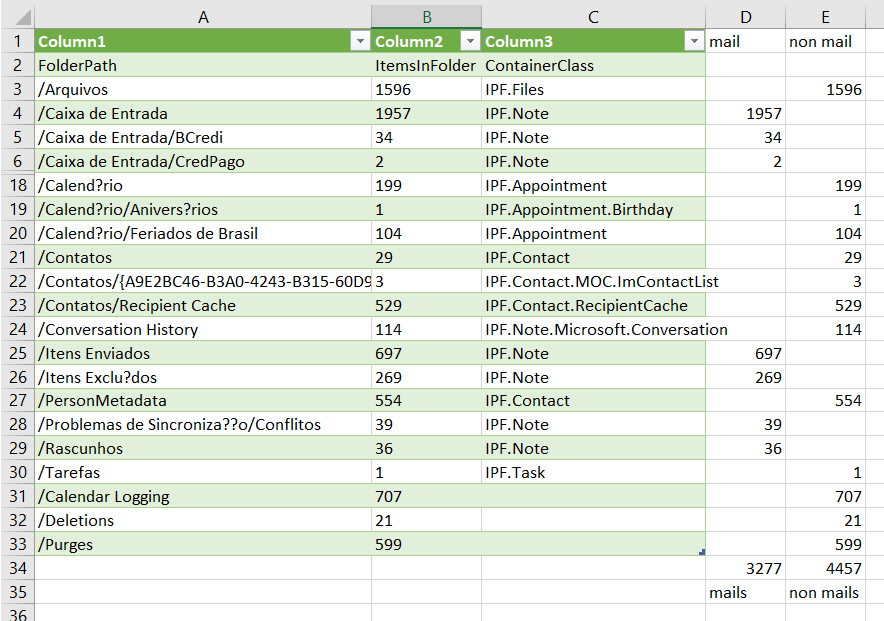
This analysis was performed a dozen of days after the customer went live.
The last time we ran a delta pass on this mailbox, there were 3170 items of type mail, 2684 migrated mails, and 487 ignored items.
As you see, the result is completely different than the outpout of Get-MailboxStatistics.
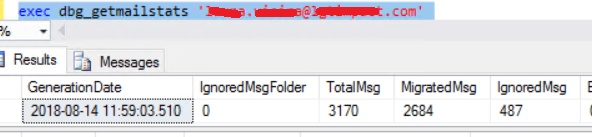
B Random issue with Outlook or OWA
We have had a few reports that the end user was not seeing his mails and calendars, despite the fact that we had entirely migrated it.
In this case, the Get-MailboxFoldersStatistics may be useful to convice you that the mails and folders are present in the mailbox and this is an OWA or Outlook issue.
First, connect to Exchange Online using Powershell.
If you do not know how to proceed, follow this article: https://docs.microsoft.com/en-us/powershell/exchange/exchange-online/connect-to-exchange-online-powershell/connect-to-exchange-online-powershell?view=exchange-ps
(Note that we are not providing any support or assistance for letting you run this command).
Then run the command Get-MailboxFoldersStatistics <email> | select folderpath, itemsInFolder,ContainerClass
First of all, it will list all the existing folders in the mailbox.
If these folders are not showing up in Exchange or OWA, this is definitely a Microsoft issue. You should open them a ticket.
Reason: Microsoft has hundreds of servers in their infrastructure and it’s possible that they are experiencing replication issues between the server where items were migrated and the current server used by your Outlook or OWA.
If the folders are here, but the number of items is zero, this is because your automatic archiving system has moved the mails to the online archive and the mailbox is now empty.
Or more simply, the user has emptied/deleted the folder.