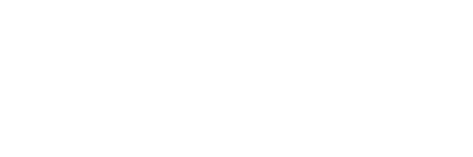Cloudiway’s mailbox migration product has a separate migration list to manage the migration of Rooms and Equipment in Google to Office 365 and Office 365 to Office 365 migrations. This migration tool can be used to identify Rooms and Equipment in the source tenant and populate the migration list, as well as provision Rooms and Equipment in the target.
The setup and usage of this tool are the same as migrating standard mailboxes.
Rooms and Equipment Migration in Office 365 and Google Workspace
If you have not already set up your project and tenants for a mailbox migration be sure to follow the associated mail migration admin guide prior to migrating Rooms and Equipment:
- Office 365 to Office 365 https://cloudiway.com/documentation/microsoft-365-mail-migration/.
- Google Workspace to Office 365 – https://cloudiway.com/documentation/google-to-microsoft-365-mail-migration/
To use the Rooms and Equipment migration list, open your migration project and navigate to the Mail Migration area. There you will see a Rooms and Equipment section. In this list, you can click on the Manage drop-down menu to populate the migration table with either a CSV import or by manually creating entries one at a time.
You can also select the Migration drop-down menu and use the Get List option to automatically detect Rooms and Equipment and populate the migration table. When using this option, you must specify the target mailbox email address format. Select the Matching Rule drop-down menu to choose different email prefix rules, and then choose the target domain to set in the list.
In Office 365 to Office 365 migrations, you will use a matching rule other than “Mail Exact Match” and you will need to specify the target email domain name. This is because two Office 365 tenants cannot actively use the same domain name at the same time.
Once your list is populated, if you want the Cloudiway tools to create the target Rooms and Equipment you can select the items you want to provision and click on the Migration drop down menu and choose Pre-Processing. If you have already provisioned the target Rooms and Equipment a different way, you can select the items you want to migrate and choose Migration, then Start and your migration will begin.