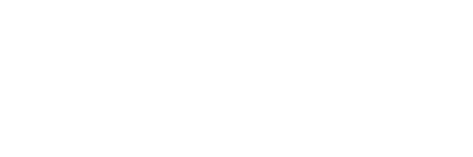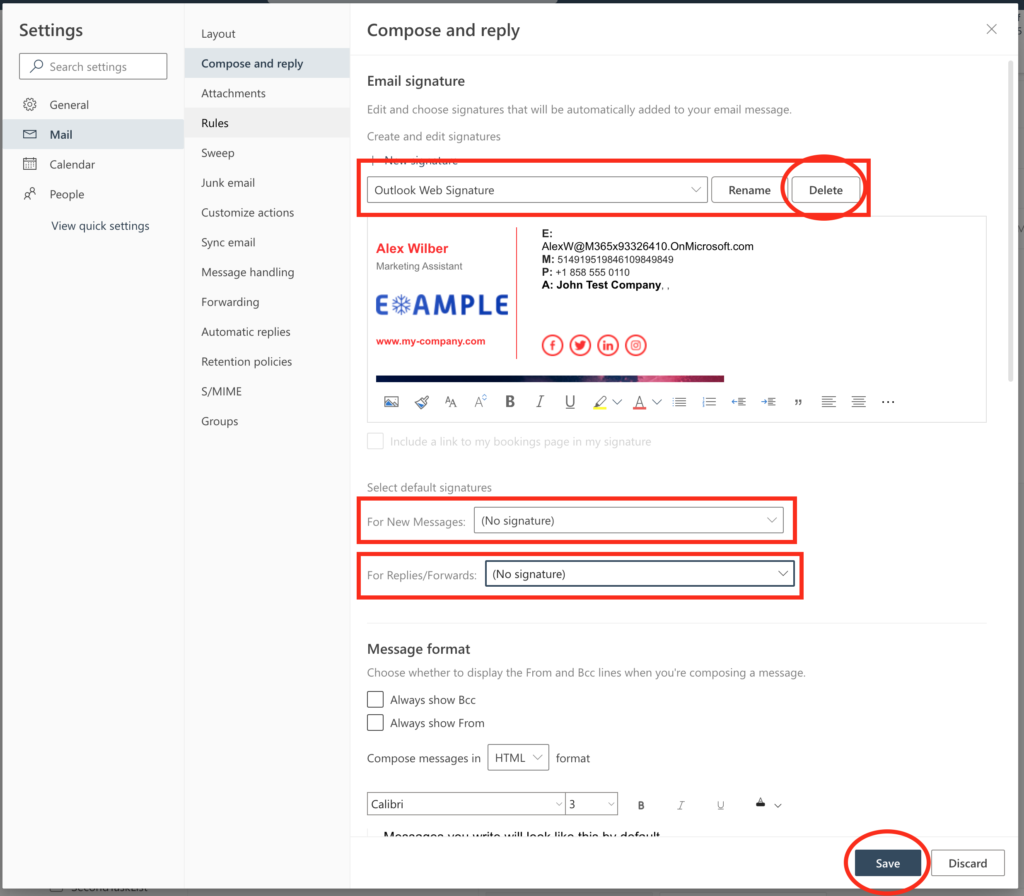Office 365 tenant
Following the creation and implementation of your signature to your Office 365 tenant for the first time (see the admin guide here), you may want to add, remove or change some information about the user.
Here are the steps that need to be followed to implement the changes to the user’s signatures.
1. Make all the changes.
a. In your admin console, you can make changes to every user’s contact information separately:

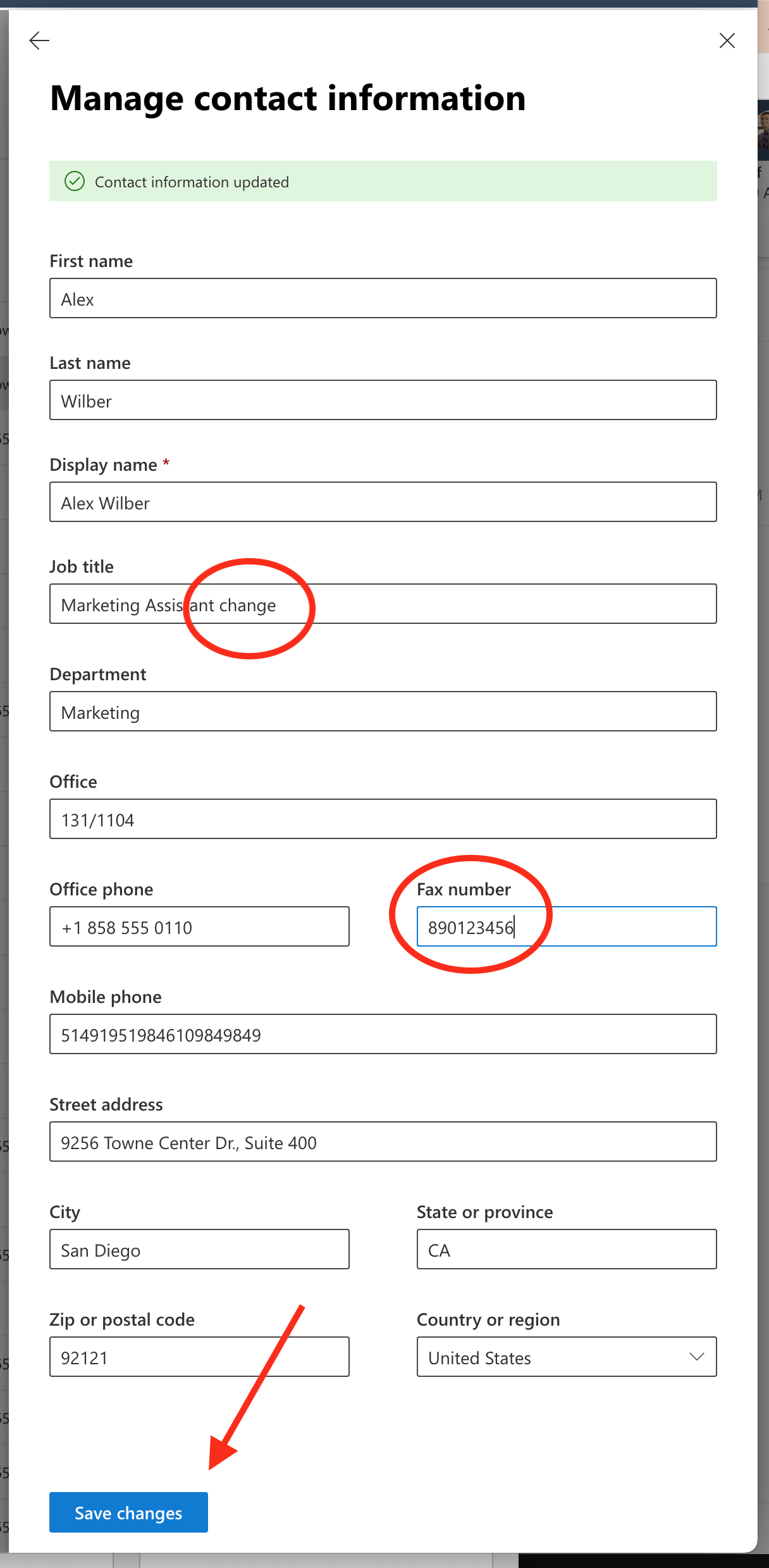
b. In the template page in Cloudiway’s platform, you can make changes to your created signature, for all users:

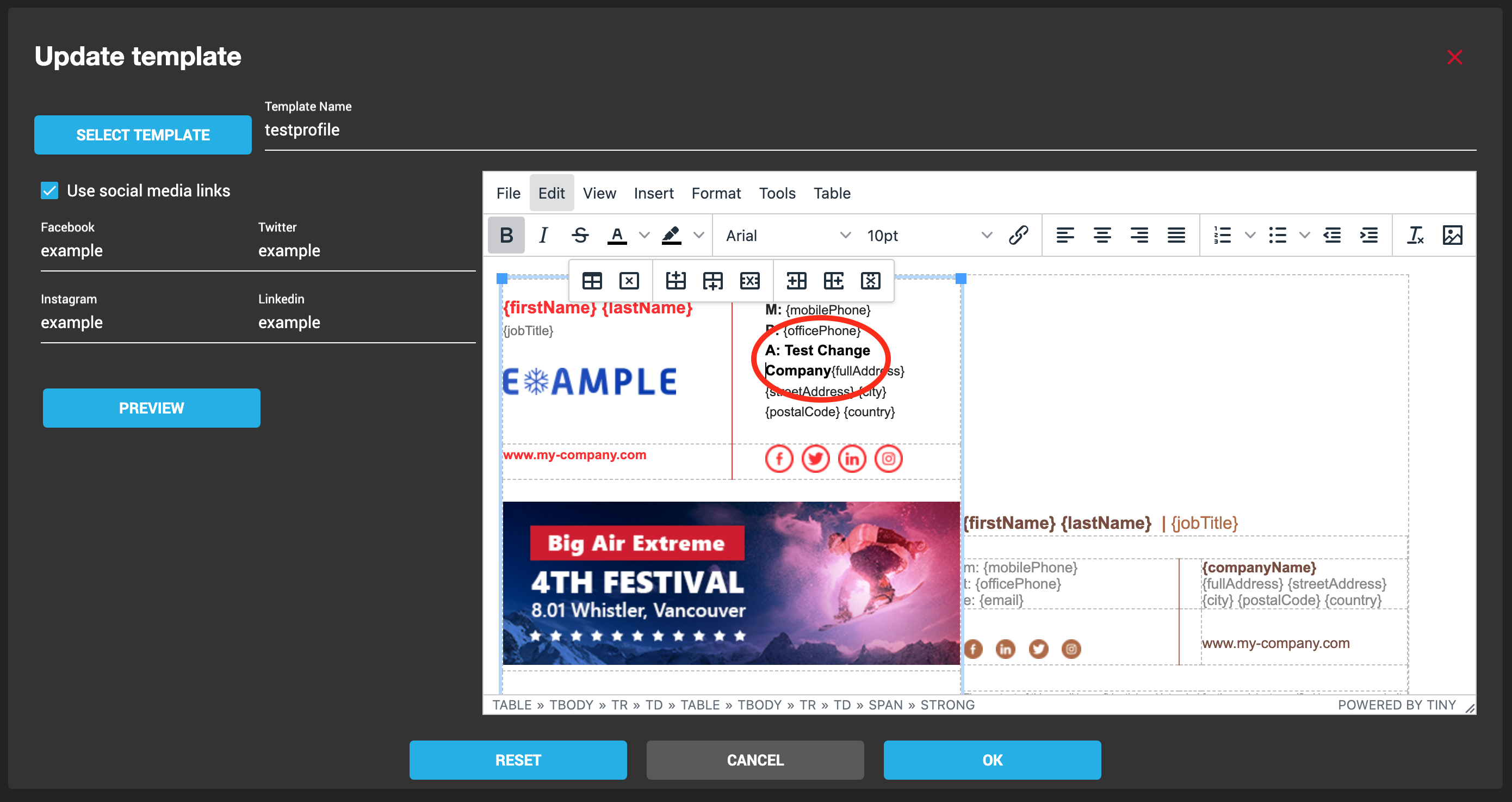
2. Re-run your profile application in cloudiway’s platform (signature):

3. Go to your user’s signatures options in Web Browser Outlook:

Clicking on the Signatures button, the Compose and reply window appears:
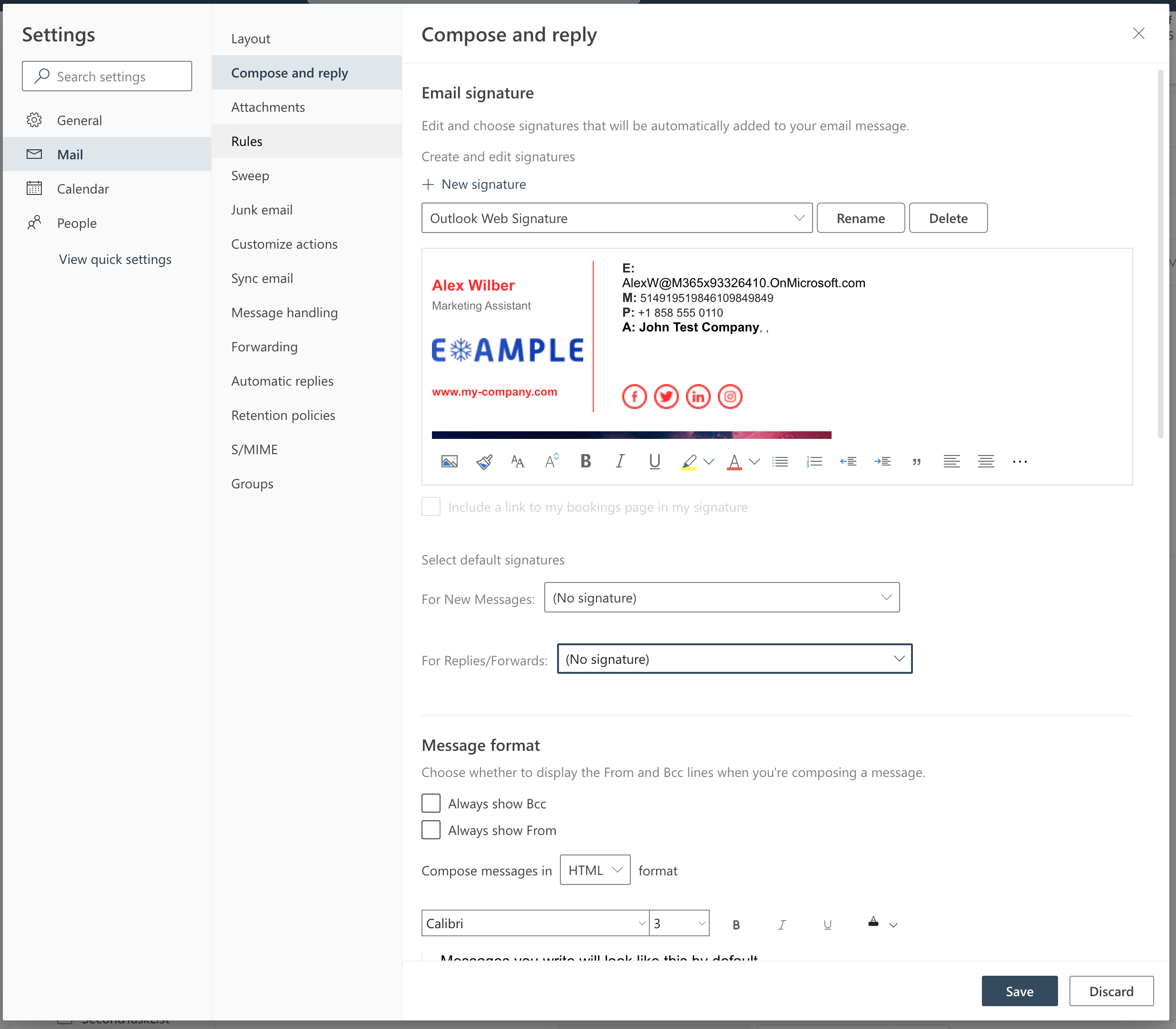
4. Delete every signature that is already implemented,
select the “No signature” option for both “New messages” and “For replies/Forwards”, and “save” the changes:
5. Close the pop-up window
6. Reload your Browser page by clicking Ctrl-R (Windows) or command-R (Mac)
7. In case an alert message appears, you have to redo the above steps before the new signature is been implemented correctly:
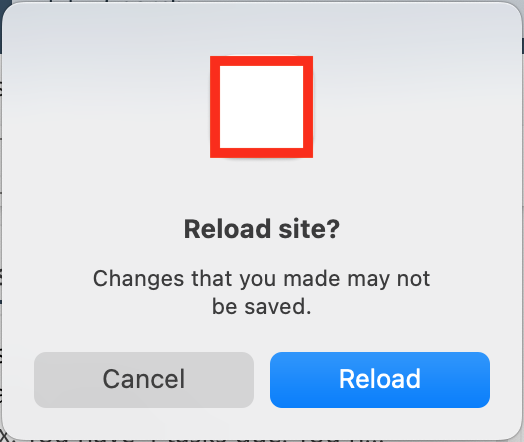
Will not implement correctly by clicking the reload button on the message.
7. Open the compose and reply in Web Browser Outlook again
8. Select Outlook Web Signature
9. Now you can find your new signature
Note that the above steps that has to be followed in order the updated signature can be visible on the end user, is a long time bug from Microsoft that it’s on fix for now.
To be able to see the signature application on the Desktop user’s Outlook also, you have to follow the instructions given from Microsoft on how to install Beta Channel, here.
Google tenant
After updating any contact information for a Google user, log out and log in again to their Gmail account, the information in the signature will be updated.
More Information: