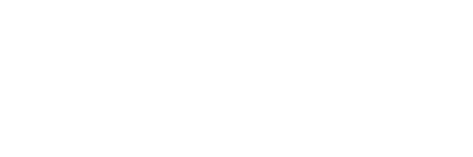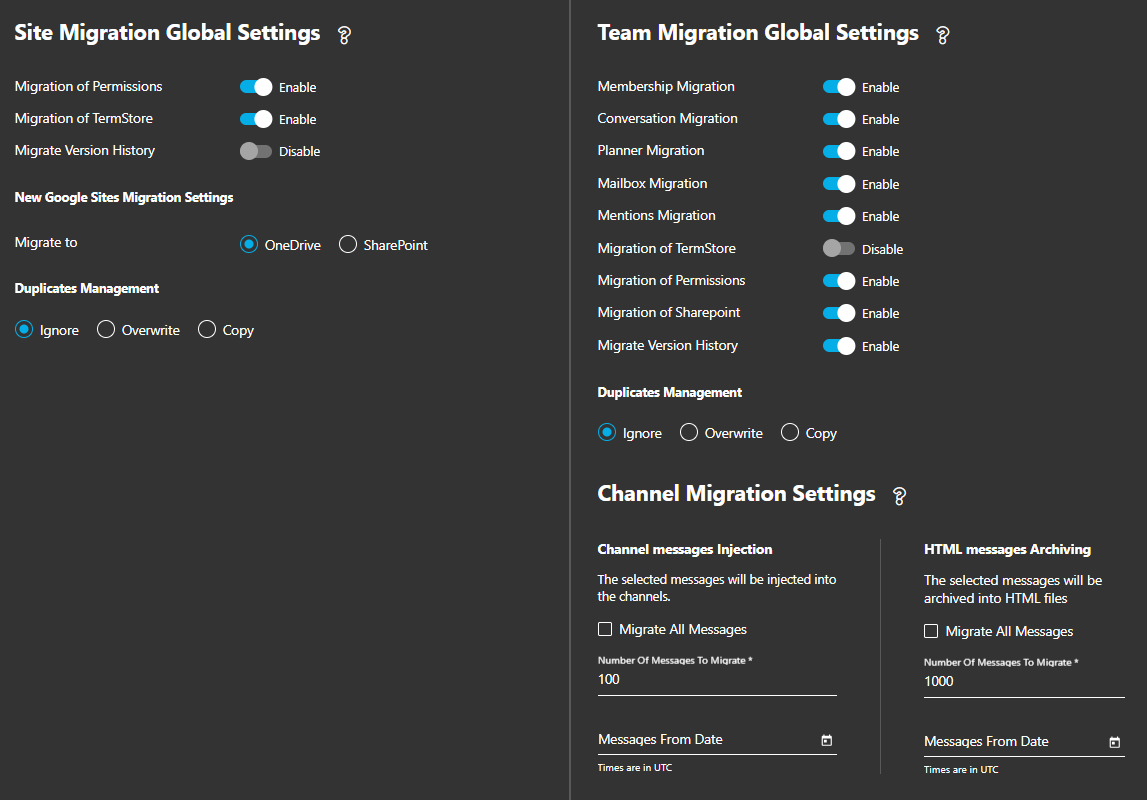Before starting a migration, you can decide if you want, or not to migrate permissions, version history, and much more for Groups / Teams migration, you can also define how to handle duplicates.
Navigate to Files or Sites / Groups through the main menu, then Global Settings.

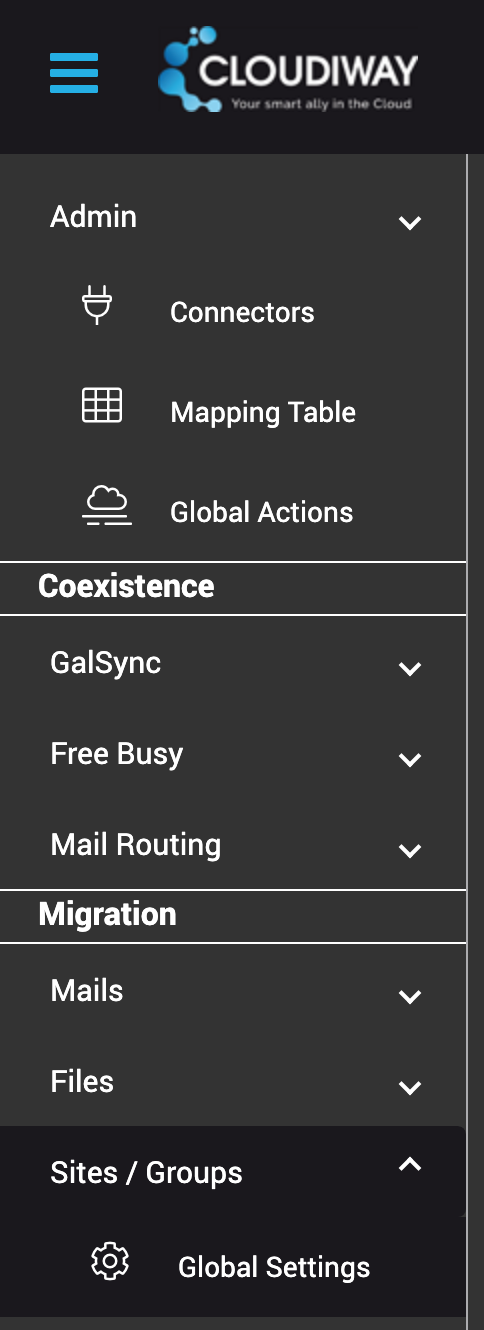
The selected options will be applied for every next migration and for all users.
Overview:
- Global settings for Files migration
- Global settings for Sites migration
- Global settings for Group/Teams migration
1. Files migration Global Settings
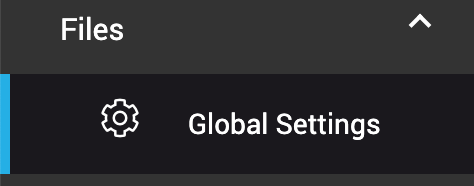
In the Files Migration Global Settings, there are two different windows:
1.1. Migration Management window
- By default, Migrate permissions option is enabled. Migrate files and folder permissions shared with different users. You can disable it if you don’t want to migrate permissions.
- By default, Migrate Version History option is disabled. Only the last 3 versions are migrated over. You can enable it to get all the history recordings in updating or content changes of the files that are being migrated.
- Migrate From / To are settings used only for Google Vault migration in order to filter content to migrate. It is ignored by any other connector.
1.2. Duplicates Management window
- When you choose the option “Ignore”:
- During the first pass, the files that already exist in the target will all be marked in error from Sharepoint saying “File with the same name already exists”
- When you choose the option “Overwrite”:
- During the first pass, the files already existing in the target will all be marked in error from Sharepoint saying “File with the same name already exists”.
- To overwrite these files, you need to rerun the migration. The migration tool will then push the files and will overwrite the files in the target. CAUTION: The migration needs to be run twice to overwrite the files in the target.
- When you choose the option “Copy”:
- During the first pass, the files already existing in the target will all be marked in error from Sharepoint saying “File with the same name already exists”.
- To push a copy of these files without overwriting the existing target files, you need to rerun the migration. The migration tool will then push the files appended with the word _old and will not overwrite the original target files. CAUTION: The migration needs to be run twice to overwrite the files in the target.
2. Sites migration global settings
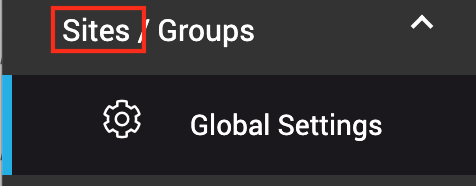
In the Sites Migration Global Settings, there are three different windows, with options:
2.1. Site Migration Global Settings
- By default, the Migration of Permissions option is enabled. Migrate files and folder permissions shared with different users. You can disable it if you don’t want to migrate permissions.
- By default, the Migration of TermStore option is enabled. You can disable it if you don’t want to migrate the TermStore. For the migration of Teams, the TermStore is unlikely to be modified and therefore the migration can remain disabled. This increases migration Speed. Note that Termstore is a SharePoint component. This settings is ignored if the source is not SharePoint or Teams.
- By default, Migrate Version History option is disabled. Only the last 3 versions are migrated over. You can enable it to get all the history recordings in updating or content changes of the files that are being migrated.
2.2. New Google Sites Migration Settings window
Google sites contain documents and folders stored in the Google Drives of the users. This options determines where you want to migrate these documents:
- In the OneDrives of the corresponding users in the target? In which case, documents referenced in the sites will be linked at the target to the files hosted in the user OneDrives. If the document already exists in the target OneDrive, it is linked to this document. If the document does not exists, the document is pushed directly to the OneDrive of the user and then linked into the SharePoint page.
- In SharePoint libraries: In this case, documents are migrated to SharePoint libraries in the target SharePoint site.
2.3. Duplicates Management window
- When you choose the option “Ignore”:
- During the first pass, the files that already exist in the target will all be marked in error from Sharepoint saying “File with the same name already exists”
- To ignore these files, you need to rerun the migration. The migration tool will then push the files and will overwrite the files in the target. CAUTION: The migration needs to be run twice to overwrite the files in the target.
- When you choose the option “Overwrite”:
- During the first pass, the files already existing in the target will all be marked in error from Sharepoint saying “File with the same name already exists”.
- To overwrite these files, you need to rerun the migration. The migration tool will then push the files and will overwrite the files in the target. CAUTION: The migration needs to be run twice to overwrite the files in the target.
- When you choose the option “Copy”:
- During the first pass, the files already existing in the target will all be marked in error from Sharepoint saying “File with the same name already exists”.
- To push a copy of these files without overwriting the existing target files, you need to rerun the migration. The migration tool will then push the files appended with the word _old and will not overwrite the original target files. CAUTION: The migration needs to be run twice to overwrite the files in the target.
3. Teams Migration Global Settings
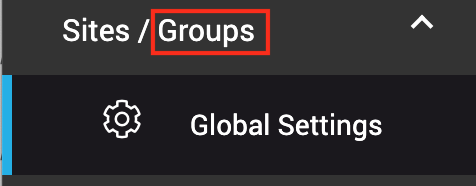
In the Groups/Teams Migration Global Settings, there are two different windows, with options:
- By default, the Membership Migration option is enabled. You can disable it if you don’t want to migrate the memberships. Memberships are the members of the associated group of the team.
- By default, the Conversation Migration option is enabled. You can disable it if you don’t want to migrate the conversations.
- By default, the Planner Migration option is enabled. You can disable it if you don’t want to migrate the planner.
- By default, Mailbox Migration is enabled. You can disable it if you don’t want to migrate the mailboxes associated with the team.
- By default, the Mentions Migration option is enabled. You can disable it if you don’t want to migrate the mentions.
- By default, the Migration of TermStore option is disabled. You can enable it if you want to migrate the TermStore.
- By default, the Migration of Permissions option is enabled. Migrate files and folder permissions shared with different users. You can disable it if you don’t want to migrate permissions.
- By default, the Migration of SharePoint option is enabled. You can disable it if you don’t want to migrate to Sharepoint.
- By default, Migrate Version History option is disabled. Only the last 3 versions are migrated over. You can enable it if you want to migrate the version history.
3.2. Duplicates management window:
- When you choose the option “Ignore”:
- During the first pass, the files that already exist in the target will all be marked in error from Sharepoint saying “File with the same name already exists”
- To ignore these files, you need to rerun the migration. The migration tool will then push the files and will overwrite the files in the target. CAUTION: The migration needs to be run twice to overwrite the files in the target.
- When you choose the option “Overwrite”:
- During the first pass, the files already existing in the target will all be marked in error from Sharepoint saying “File with the same name already exists”.
- To overwrite these files, you need to rerun the migration. The migration tool will then push the files and will overwrite the files in the target. CAUTION: The migration needs to be run twice to overwrite the files in the target.
- When you choose the option “Copy”:
- During the first pass, the files already existing in the target will all be marked in error from Sharepoint saying “File with the same name already exists”.
- You need to rerun the migration to push a copy of these files without overwriting the existing target files. The migration tool will then push the files appended with the word _old and will not overwrite the original target files. CAUTION: The migration needs to be run twice to overwrite the files in the target.
3.3. Channel Migration settings and HTML Messages Archiving:
These settings determine where to migrate the chat messages, direct messages and channel messages. Microsoft 365 is heavily throttling requests and it is almost impossible to inject all the messages into channels and chats.
A good option is to split the content and inject only the latest messages to the channels and chats and archive the oldest messages in HTML files.
- Migrate All Messages: by selecting this box, you can migrate all the messages.
- Number of Messages to Migrate: the default value is 1000, for channel and HTML messages. These numbers indicate the number of most recent messages that will be migrated. You can change them accordingly.
- Messages From Date: you can determine the Date From which you want to migrate the messages.