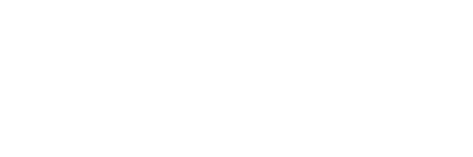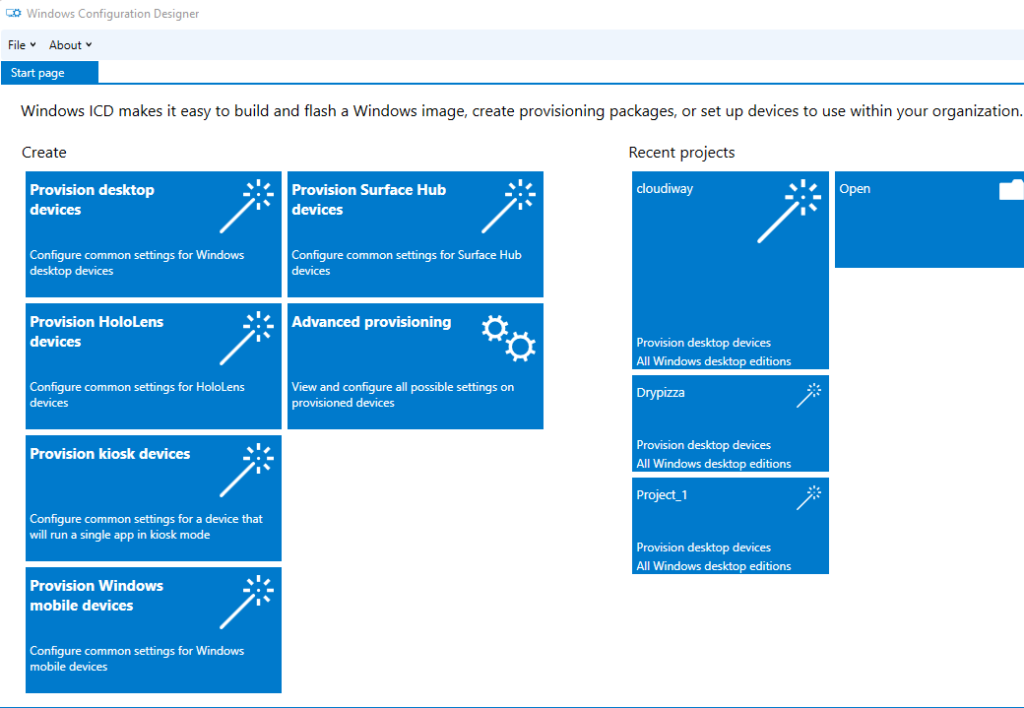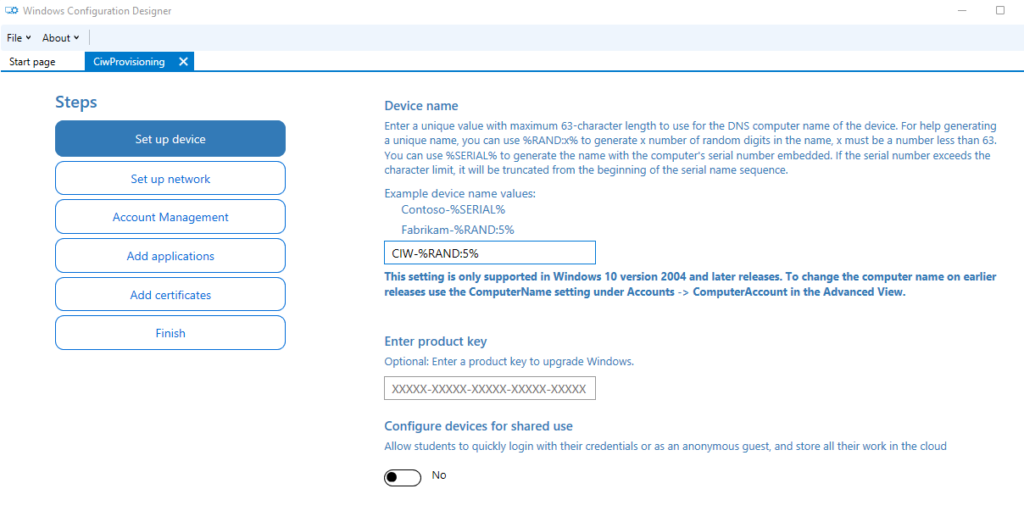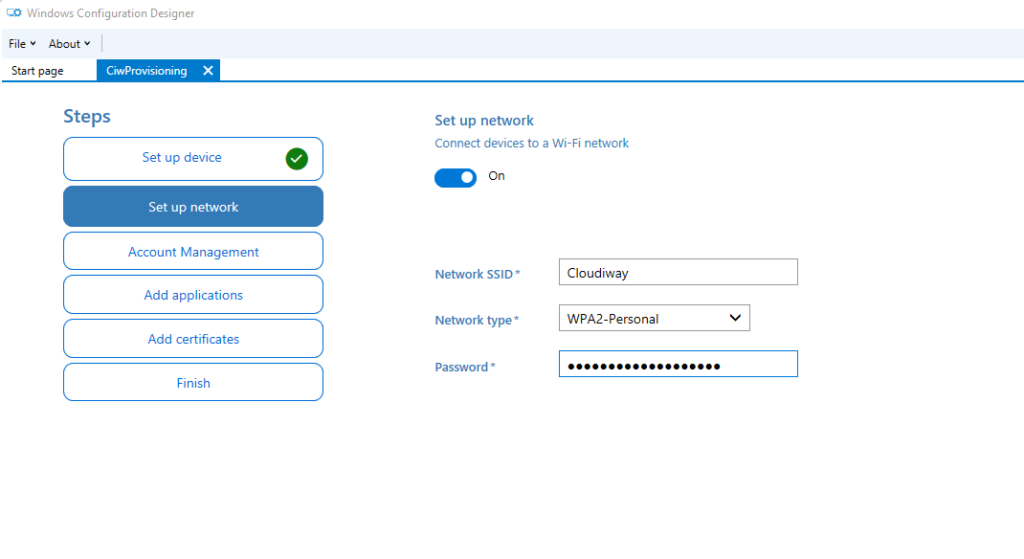This article explains how to create a provisioning package that will allow your Windows 10 and Windows 11 devices to bulk join Azure AD.
For this, we are going to use Windows Configuration Designer (WCD).
Note: Windows Configuration Designer has to be run from a device already joined to the Azure AD tenant.
Before using it in the Cloudiway application, you must test it manually and verify that it is working.
For this, select a device and copy the provisioning package to this device. Double click on the provisioning package.
It will install it and reboot the computer.
After the reboot, in a command prompt, run dsregcmd.exe /status and verify that it is AD joined.